アニメーションの基本第四回目として、ブロッキングの作成をしていこうと思います!
「キーポーズ」と「ブロッキング」
前回は皆さんに「ポーズ」を作成してもらいましたが、今回は「ポーズ」と「アニメーション」の中間に位置する「ブロッキング」というものに挑戦してもらいます!
ブロッキングのお題は「地面にある重りを机の上に置く」です。
まずは「キーポーズ」と「ブロッキング」について解説していきます。
「キーポーズ」とは
「キーポーズ」とは、アニメーションの中の「核となるポーズ」のことです。
例えば「ストレートパンチのアニメーション」だとすれば、「パンチを出す前のファイティングポーズ」や「パンチした瞬間のポーズ」がキーポーズになりますし、「座るアニメーション」だとすると、「座る前の立っているポーズ」や「座った時のポーズ」などがキーポーズに当たります。
「ブロッキング」とは
ブロッキングはアニメーションの基礎となる部分で、「一連のキーポーズ」にタイミングを調整したステップアニメーションのことです。
作画で言う「原画」部分に相当します。3DCGの場合「動画」部分はDCCツールがある程度補完します。
アニメーション作業の前にブロッキング作業を挟むことによって、演技プランやアニメーションのイメージが”その内容や尺に合致しているかどうか”の確認にもなります。
(例えば『演技内容はいい感じだけど尺的に厳しい』や『演技内容が演出意図と違う』など、アニメーションに入る前に修正できるメリットもあります)
ブロッキング作成の準備
まずはブロッキングで使用するプロップのモデル「Blocking_Asset」をダウンロードしてください。
キャラクターは「Rayyan_Rig」を使用します。解凍した「Blocking_Asset.mb」データをインポートしてください。
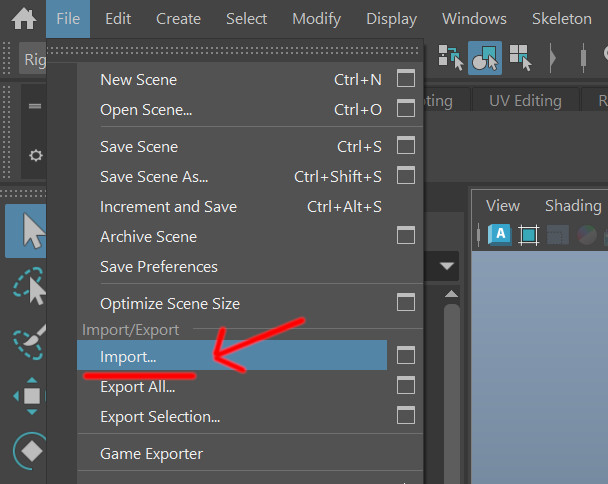
次に4画面ビューにした時、左上のビューをTopからBackに変更しておきます。
「Panels」→「Orthographic」→「New」→「Back」を選択します。
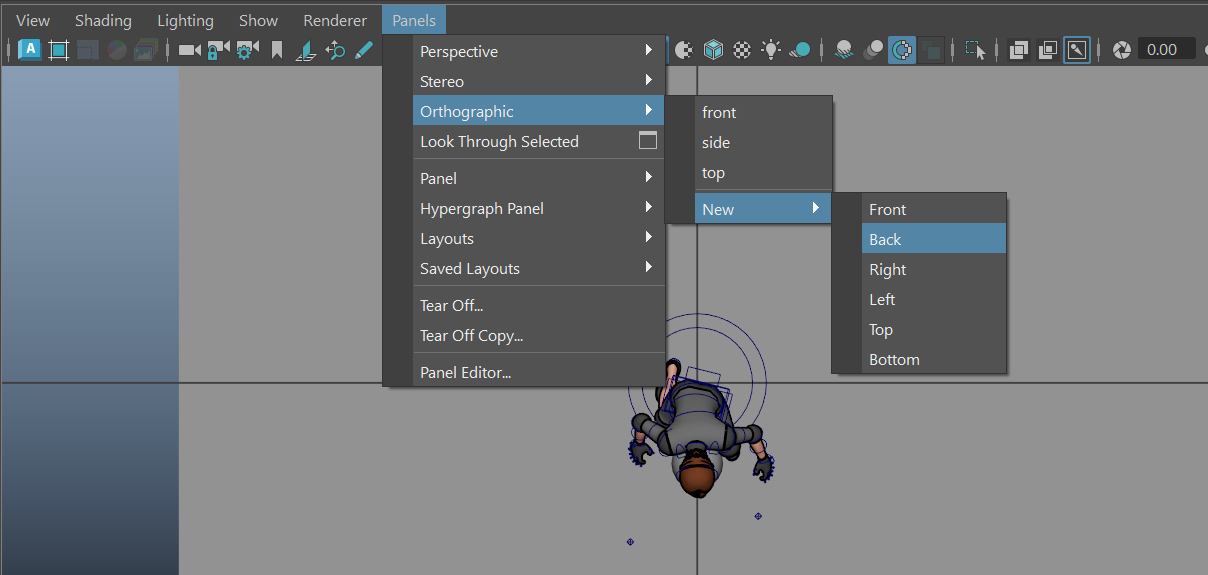
このままだと「back1」のカメラが他のビューから見えてしまうので、アウトライナで「back1」カメラを選択後「H」キーを押してハイド状態にしておきましょう。
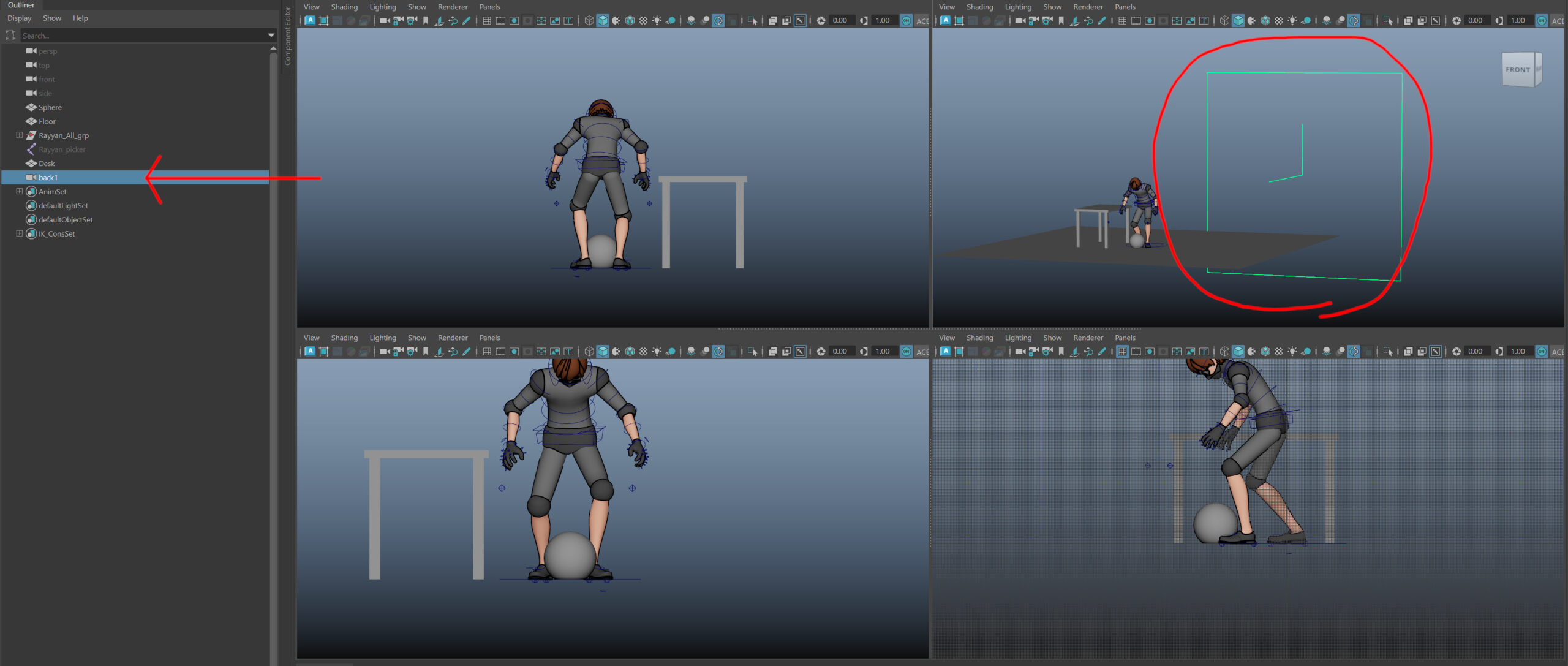
キーポーズの作成
それではブロッキングの作成をしていきましょう!
演技プラン(アニメーションのイメージ)を考える
まず初めにブロッキングの演技プランを考えます。
演技プランとは、どういったアニメーションを作成するかの計画です。使用するフレーム数はどれくらいか、どんな動き(ポーズ)をさせるかなどといった指針になるものです。
今までお伝えしてきた「アニメーションのイメージ」と基本的にはイコールです。
※「演技」とは「演じる」という意味合いが含まれるので、人ではない「バウンシングボール」の際には「アニメーションのイメージ」という風に表現致しました。
今回は以下の5つのキーポーズを作成したいと思います。
- 重りを持つ前の始まりのポーズ
- 重りを持ち上げる前のポーズ
- 重りを持ち上げた後のポーズ
- 机の上に重りを置いた瞬間のポーズを作成
- 重りを置いた後の終わりのポーズ
始めのポーズを作成
まずは「0」フレームに最初のキーポーズを作成します。まずは「重り」を持つ前のポーズです。

※キーポーズを作成した際はアニメーション用コントローラー全てにキーを作成します。
アウトライナの「AnimSet」の上で右クリックします。サブメニューの中の一番上、「Select Set Members」を選択します。(これはセット内のノードを全て選択する機能です)
※今回は重りにもキーを作成しますので、「AnimSet」コントローラーを選択したら、選択を解除せずに「Sphere」を追加選択(「Ctrl」キーを押しながら左クリック)します。
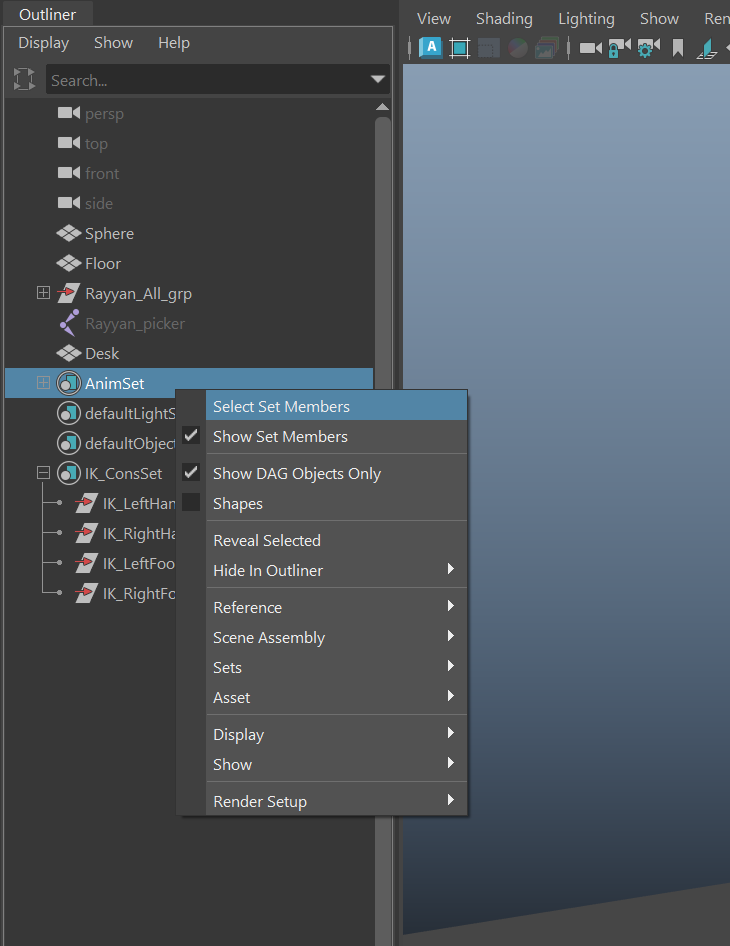
これでアニメーション用コントローラー全てを選択した状態になりますので、あとは「S」キーでキーを作成します。
残りのポーズを作成した際も同様にキーを作成していきます。
重りを持った瞬間のポーズを作成
次に「1」フレーム目に「重り」をガッチリと持った瞬間のキーポーズを作成します。
この時両腕の制御を「FK」→「IK」に変更してキーを打ちます。

IKの状態で「重り」をホールドしてるキーポーズを作成します。

キーポーズを作成したらアウトライナ上の「Sphere」を選択し、追加選択(Ctrlキーを押しながら)で「IK_ConsSet」内の「IK_LeftHand_cons」を選択します。
メニューセットを「Rigging」に変更し、メニューの「Constrain」→「Parent」のオプションボックスをクリックしてオプションボックスを表示します。
Maintain offset→「チェック」
Translate→「Allにチェック」
Rotate→「Allにチェック」
を確認し「Apply」で実行します。

これで「Sphere」にIKコントローラーがコンストレインされた状態になり、「Sphere」を動かすとIKコントローラーも追随するようになります。
右手のIKコントローラーも同様に設定してみて下さい。
設定が終わったら1フレームで「Sphere」にもキーを作成しておいてください。

重りを持ち上げたポーズを作成
次に「2」フレーム目に「重り」を持ち上げた時のキーポーズを作成します。
※IKコントローラーは「Sphere」にコンストレインしているので、「Sphere」にキーを作成してポーズを作成していきます。

机の上に置いた瞬間のポーズを作成
次に「3」フレーム目に机の上に「重り」を置いた瞬間のキーポーズを作成します。

終わりのポーズを作成
最後「4」フレーム目に「重り」を置いて一息ついたキーポーズを作成します。
「重り」から手を離す場合、腕の「IK」を「FK」に戻した方が制御しやすいかもしれません。

これでキーポーズの作成は完了です。
タイミングを調整
次に作成した0フレームから4フレームまでのキーポーズのタイミング調整を行います。
キーを作成した時同様、アウトライナの「AnimSet」の上で右クリックします。サブメニューの中の一番上、「Select Set Members」を選択します。
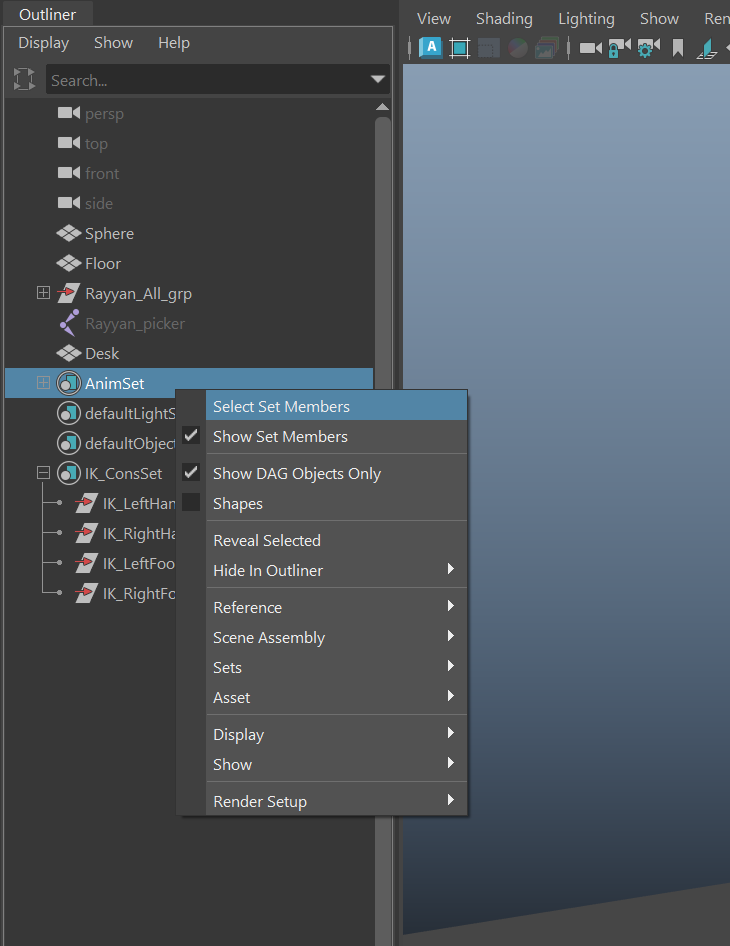
コントローラーを選択したら、選択を解除せずに「Sphere」を追加選択(「Ctrl」キーを押しながら左クリック)します。
キーを作成したコントローラーを全て選択したら、グラフエディタ上部の「Step tangents」をクリックしてキーをステップの状態(キーとキーの間の補完の動きがなくなります)にします。

使用して各キーポーズのタイミング調整(Shiftキー + 中ボタンドラッグ)を行います。
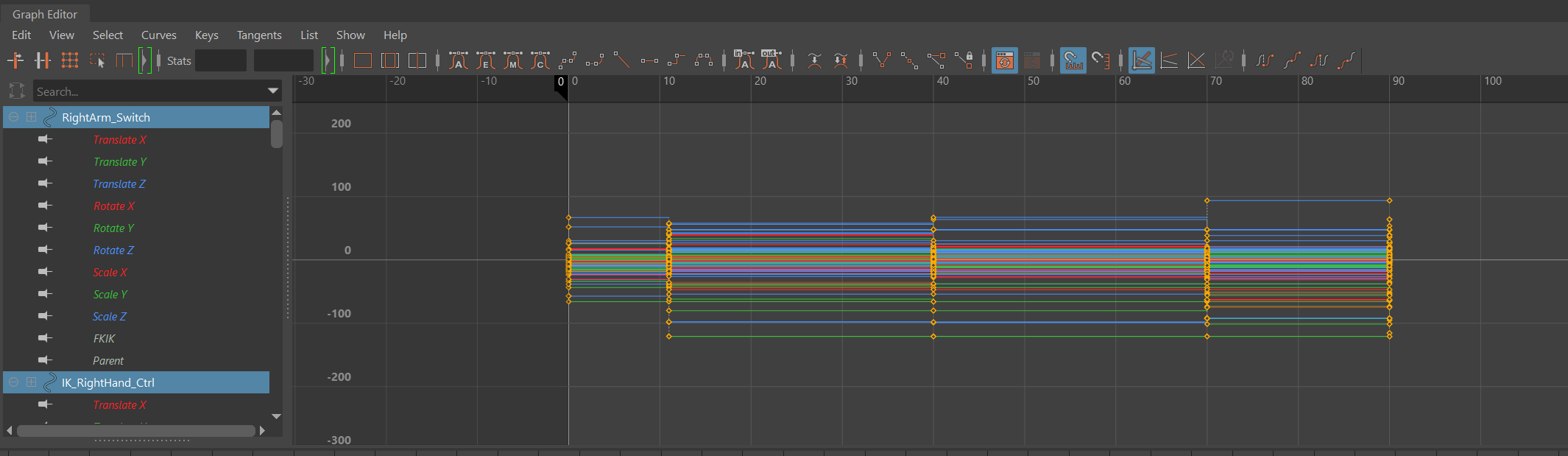
今回は以下のようなタイミングに調整を行いました。
Playblast(動画の書き出し)
MAYAから作成したブロッキングの動画を書き出す方法を紹介します。
書き出ししたいパネルの上部空白部分を選択して、書き出ししたいパネルをアクティブ状態にします。
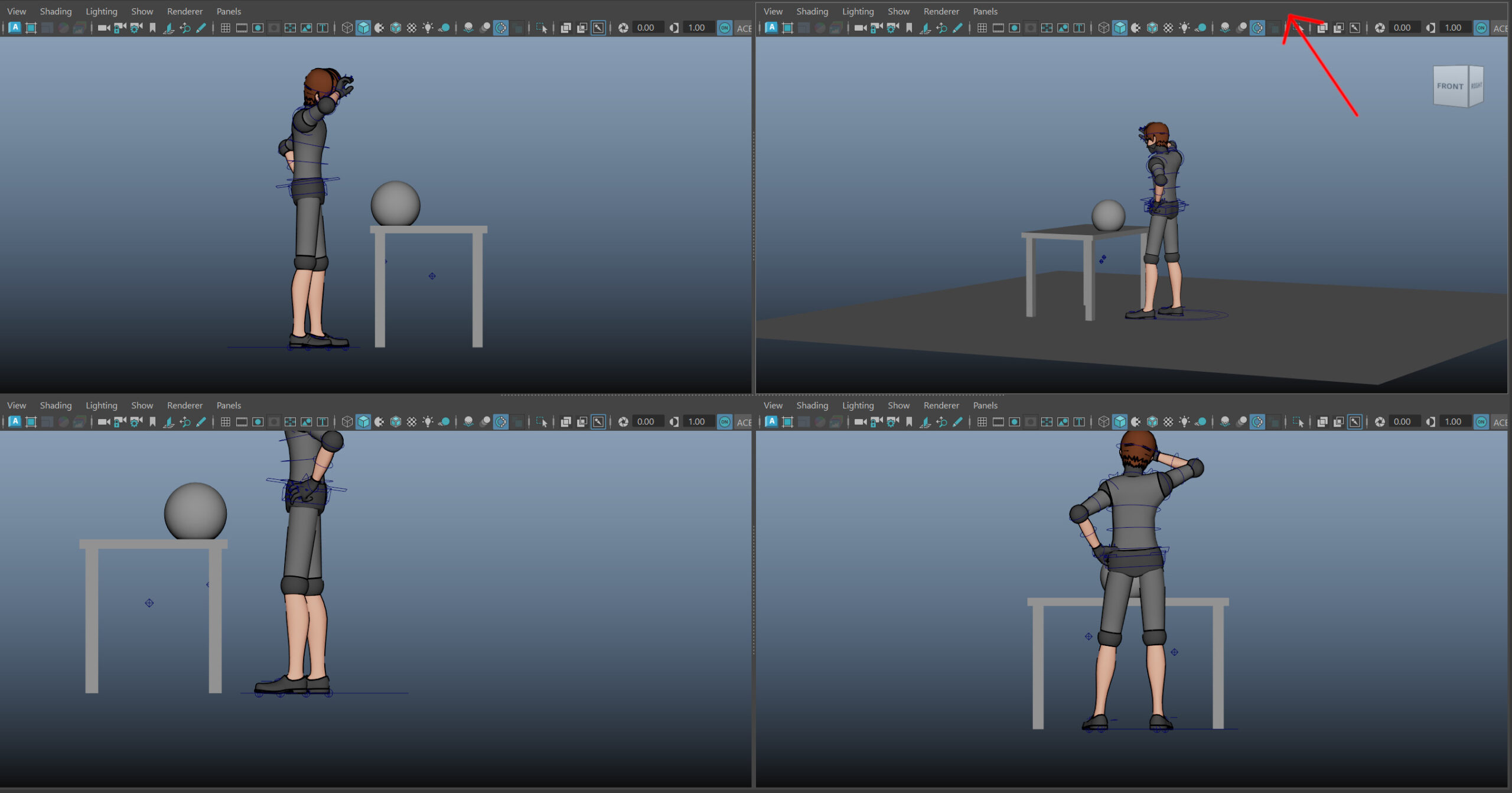
MAYA下部のタイムスライダ上で右クリックし、メニューから「Playblast」のオプションボックスを選択します。

ポップアップした「Playblast」のオプションボックスを以下に設定します。
Quality→100
Dispay size→Custom 1280*720
Scale→1.00
Save to file→チェック
Browse…でファイルの保存先を指定して、「Apply」をクリックすれば動画が書き出しされます。
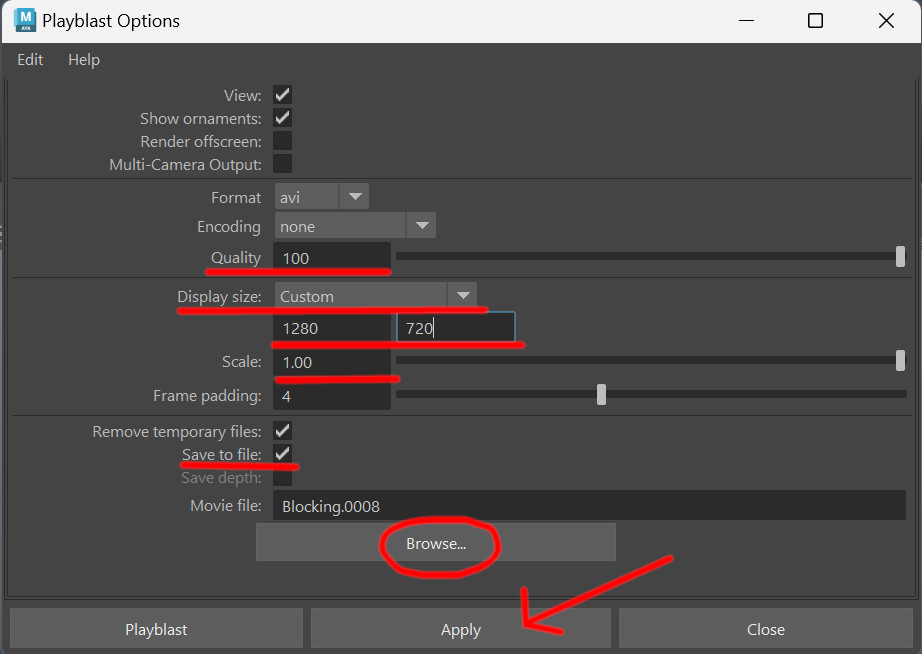
まとめ
ブロッキング作成の解説は以上になります。
今回はキーポーズを5つ設定しましたが、「重りを持ち上げる瞬間のポーズ」や「重りを置く前」のポーズなども入れて情報量を増やしていくと、よりアニメーションに繋げやすいブロッキングが作成できると思います。
おすすめ参考書
Practice:様々な動きのブロッキングを作成してみよう!
「Rayyan_Rig」を使用して様々なブロッキングに挑戦してみましょう!以下にいくつか例を挙げておきます。
- 逆立ちする動きのブロッキング
- ボールを投げる動きのブロッキング
- ボールを蹴る動きのブロッキング
- 大きな重いもの(Cube)を押す動きのブロッキング


