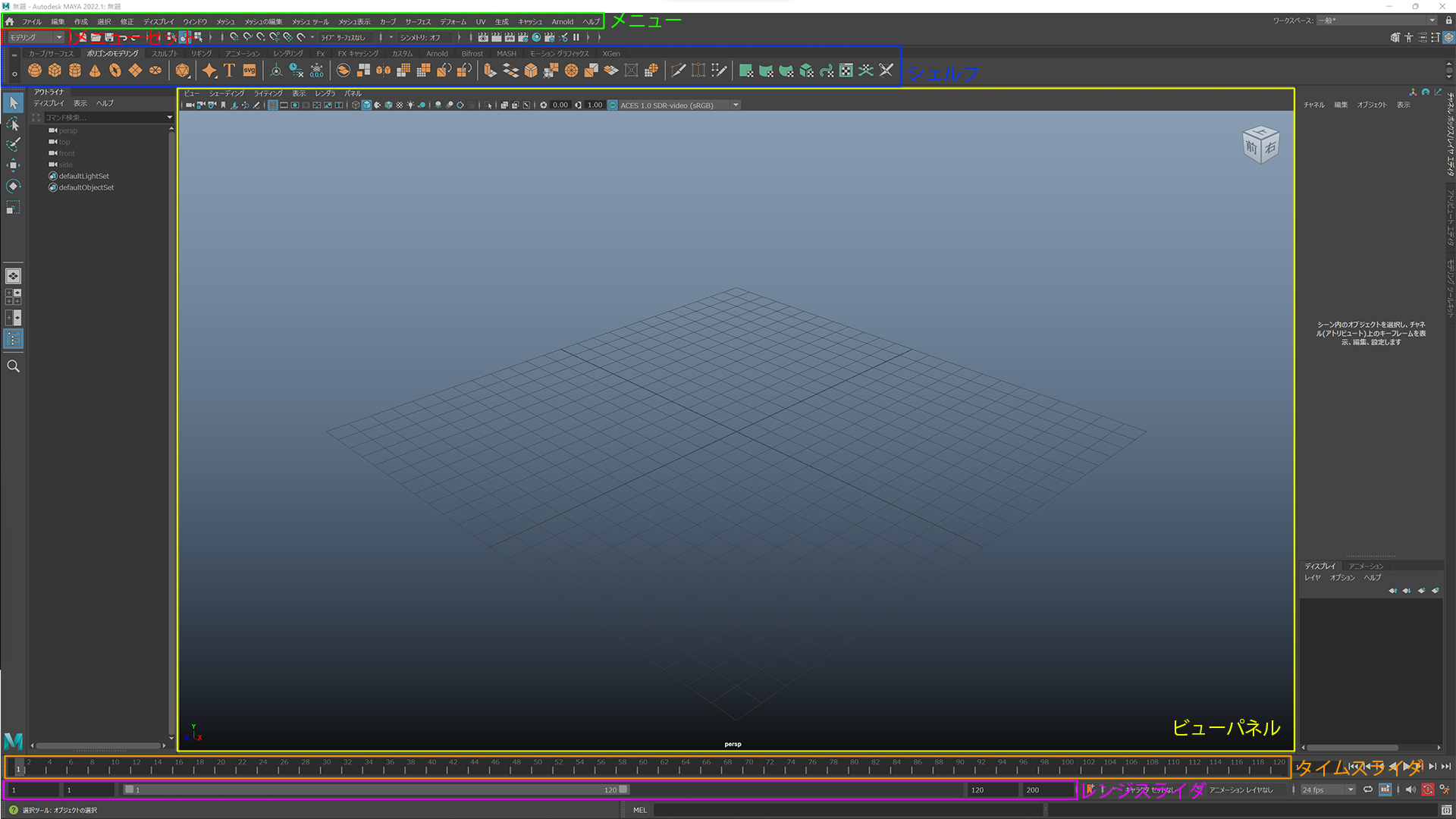CGと直接関係ある記事ではないですが、クリエイターであってもメールやSlackなどで文字を打つ機会は多いと思います。そんな時便利な英数、日本語入力の切り替え方法を解説します。
通常キーボードでの日本語入力と英数入力の切り替えは、左上にある「半角/全角」キーを押して変更している人が多いと思います。
ですがこの方法だと個人的にはデメリットが2つ存在すると考えています。
デメリット①「半角/全角」キーの位置が遠い
そのままの意味ですが、日本語を打っている最中に英単語などを入れたい場合英数入力に切り替えるわけですが、その際に小指を左上まで持っていくのはとても動かしずらいと感じます。
キーボード入力に慣れている人であればブラインドで押せるかもしれませんが、それほど慣れていない人は視線をキーボードに移して「半角/全角」キーを押す人も多いのではないでしょうか。
そうするとそこでタイムロスが生まれたり、集中力が途切れたりします。
デメリット②日本語入力なのか英数入力なのかがわかりずらい
デメリットの二つ目は主に文章を書きだす際のことです。
現在日本語入力なのか英数入力なのかわからなくて、”日本語入力だと思って書き出してみると英数入力だった”なんて経験がある方も多いのではないでしょうか。
私はこれがしょっちゅうあってその度にバックスペースキーで消して日本語入力に切り替えて…という作業がとてもストレスでした。
変換、無変換キーでの日本語入力切り替えでストレスフリーに!
以上のデメリットを改善する方法が変換、無変換キーでの日本語入力切り替えです!
とても簡単なので、早速設定方法を見ていきましょう!
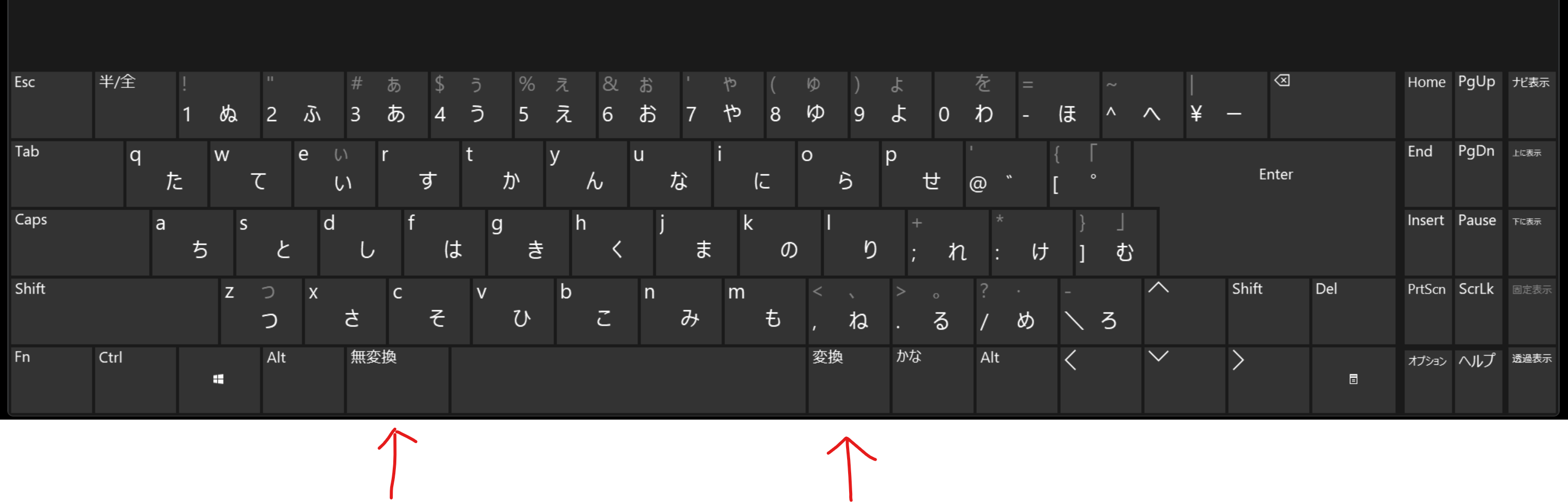
まずはタスクバー右下のIMEを右クリックしてポップアップするIMEオプションの中の「設定」を選択してください。

Microsoft IMEの設定が開くので、「キーとタッチのカスタマイズ」をクリックします。
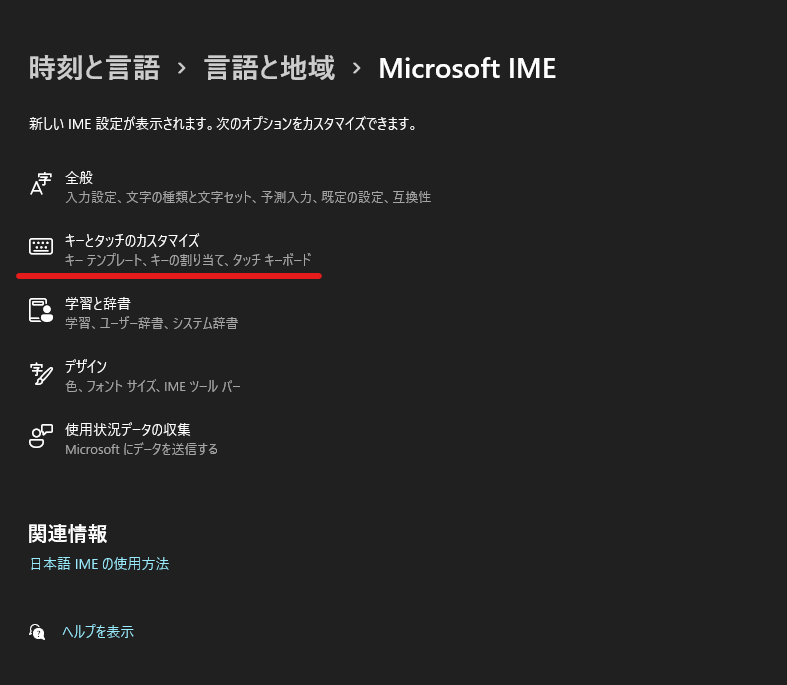
キーの割り当ての中の、「無変換キー」をプルダウンメニューから「IME-オフ」に。
「変換キー」を「IME-オン」に設定します。
すると、無変換キーを押すと半角英数字に。変換キーを押すと日本語入力になっていると思います。
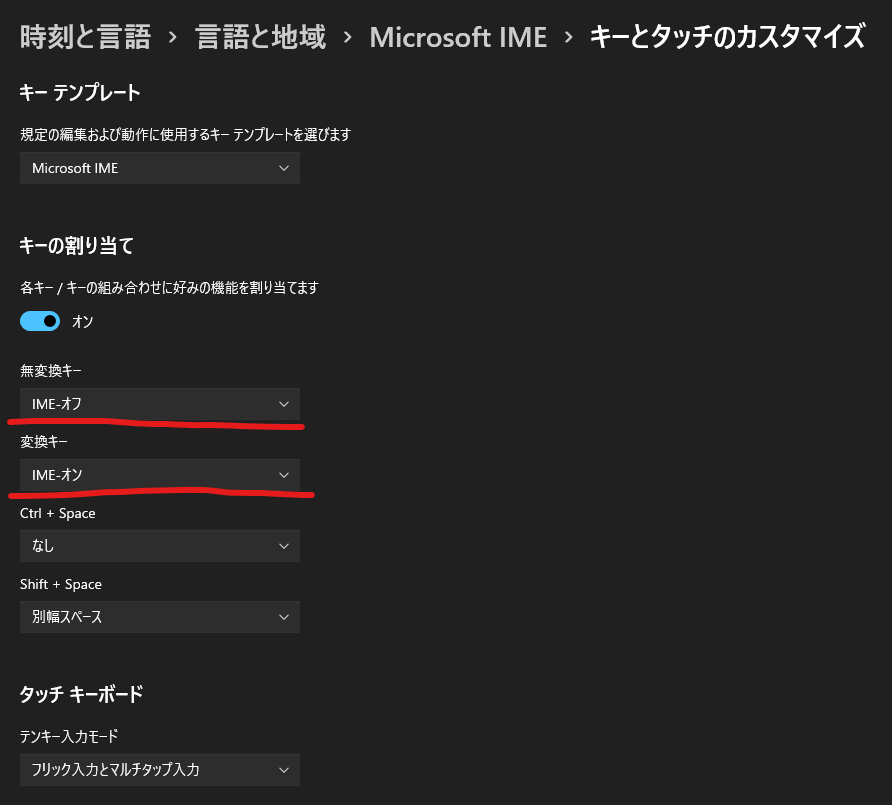
これで設定は終了です。
変換キー、無変換キー共にスペースバーの左右に配置されていますので、テキスト入力中にIMEを切り替える際も、ホームポジションから手を動かさずに親指で押すことが出来ます。
また、デメリット②の半角英数字なのか日本語入力なのかがわらりづらい問題も、日本語を入力し始める時は変換キーを押す癖を付ければ、現在がどちらであっても必ず日本語入力になるので、間違えて入力することも無くなります。