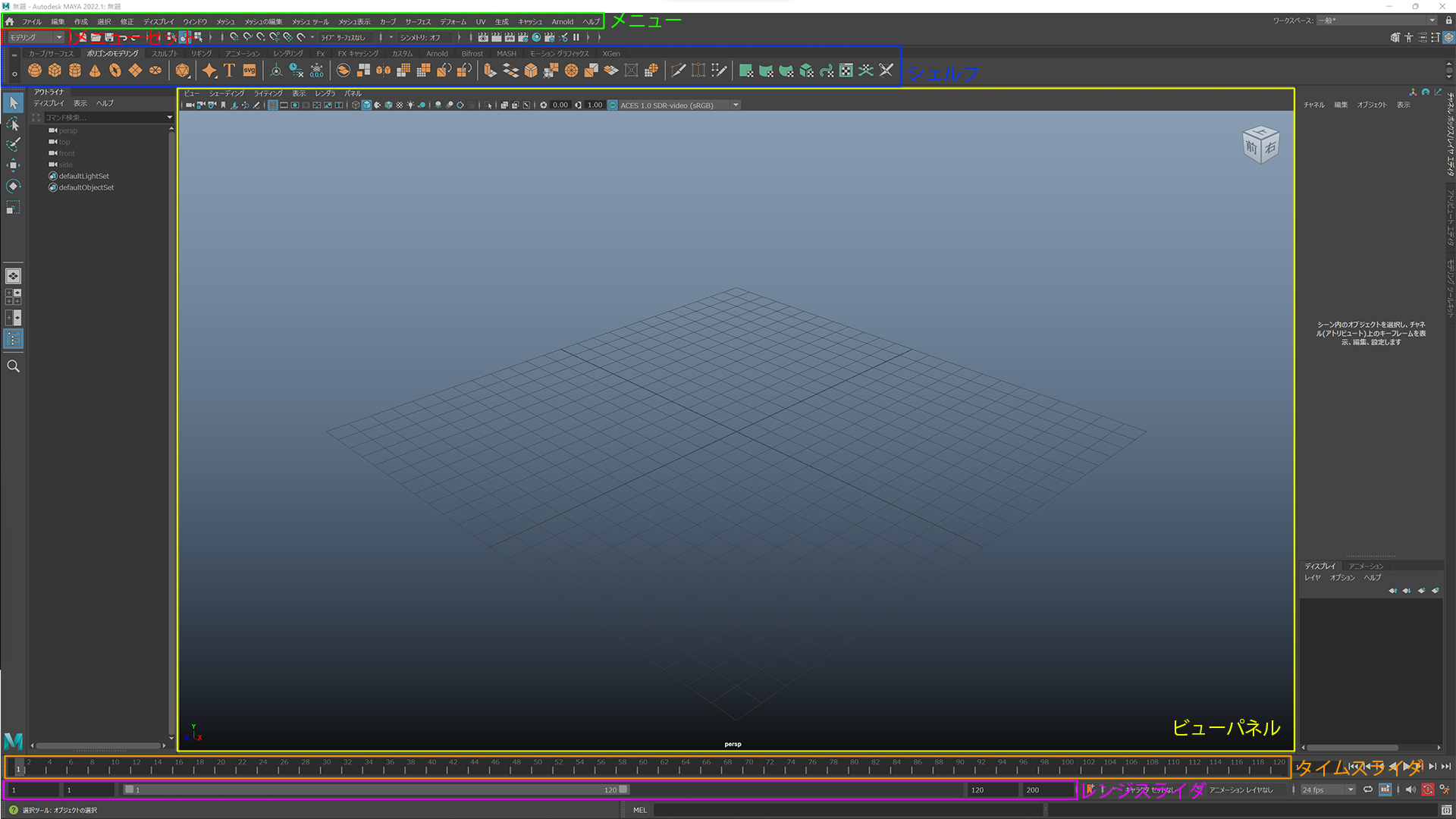“MAYA初心者向け”にMAYAのインターフェイスを解説していきます。
MAYAのインターフェイスについて
初めてMAYAを開くと下記画像のようなインターフェイスが表示されると思います。
(MAYAのバージョンは2022で解説していきますが、違うバージョンであっても基本的な部分は同じです)

基本的にこの画面上で「モデリング」や「アニメーション」といった作業を行っていきます。
それでは画面内の機能を簡単に見ていきましょう。
※必要な機能やメニューは後の記事にて詳細説明していきますので、今回はなんとなくどんな機能があるのかな?と軽い気持ちで読んでみてください。
メニュー、メニューセット

画面の最上部にある「メニュー」には「メニューセット」に応じた各種メニューが並んでいます。メニューセットはプルダウンになっていて、現在の作業に応じて変更していくことになります
Ex. キャラクターのスキニング時には「モデリング」→「リギング」など。
デフォルトだと「モデリング」メニュー表示になっていますので、「メッシュ」や「メッシュの編集」といったモデリングの際に使用する機能が表示されています。
※一番左の「ファイル」~「ウィンドウ」まではどのメニューセットでも同じで、それ以降の右側が各メニューセットに応じて内容が変わっていきます。
シェルフ
メニューの下にあるアイコンマークの並びが「シェルフ」と呼ばれるものです。
シェルフとは簡単に説明すると”ショートカット置き場”のようなもので、メニューから機能を呼び出さなくてもアイコンをクリックすると一発で機能を呼び出すことが出来ます。
なので、シェルフ枠固有の機能というものはなく、すべてメニューの中にあるものが表示されています。
シェルフはタブ状になっていて、上部を選択するとメニューセットと同じで各種作業に応じたシェルフに変更が可能です。
シェルフはカスタマイズも可能で、自分のよく使う機能をアイコン化してシェルフに登録することも可能です。
ビューパネル
画面中央にあるのが「ビューパネル」です。主にこのビュー上で各種作業を行います。
ビューパネルは画面分割が可能で、モデリングや、アニメーションなど作業に合わせてパネルを変更することが可能です。
下記画像はモデリングでよく使う4分割の画面です。
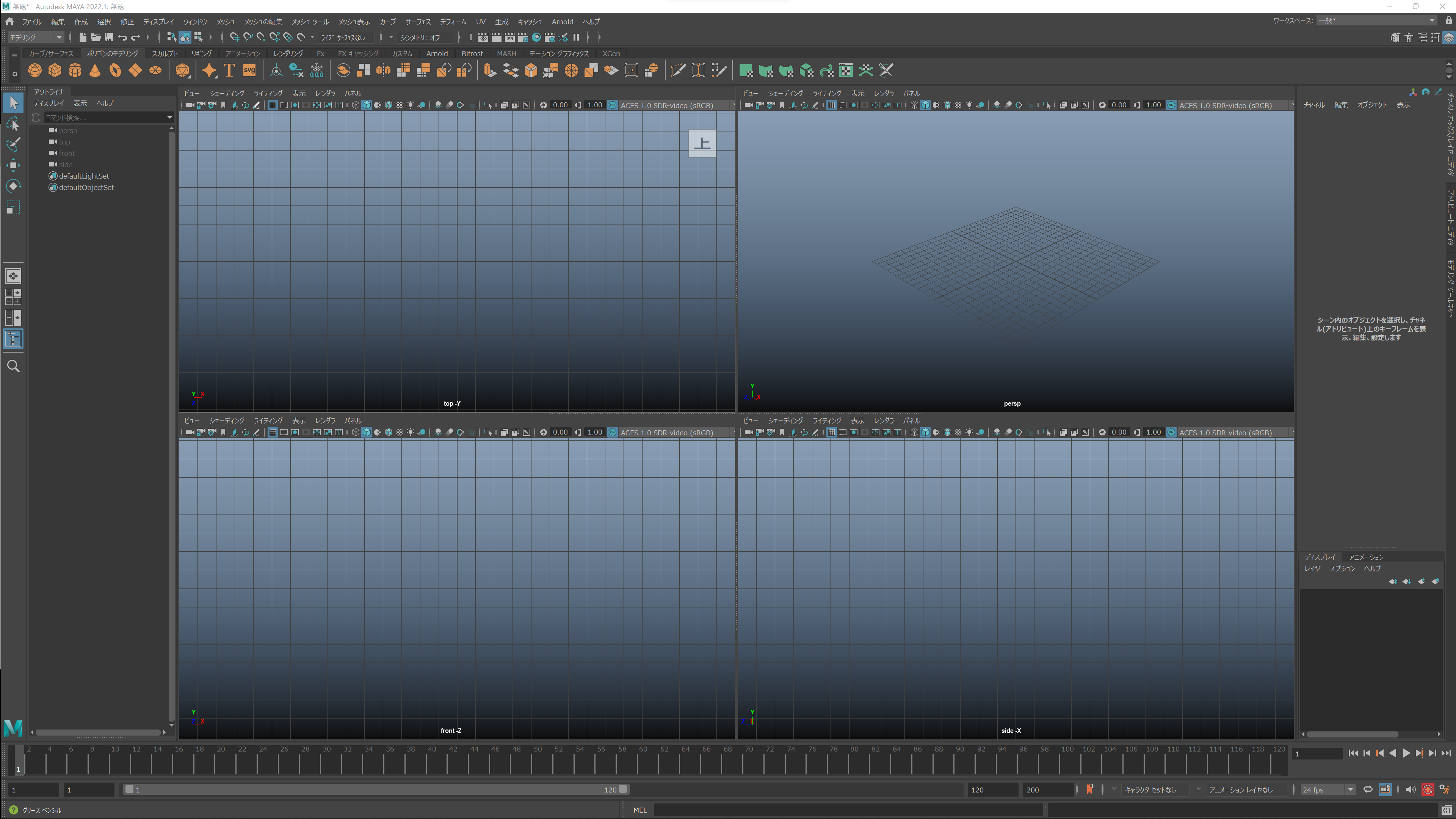
ビューパネルのバックグラウンドの色は「Alt + B」キーで変更可能で、押す度に、黒→灰色→明るい灰色→青いグラデーションと変わっていきます。
アウトライナ
アウトライナはビューパネル上にあるオブジェクトや、各種情報が一覧できる場所です。
デフォルトでは3方向からの正投影のカメラと仮のライトセットなどが表示されています。
試しにスフィアを作成してみると、下記画像のようにアウトライナ上に「pSphere1」というオブジェクトが追加されます。
アウトライナ上のオブジェクト名をクリックすることでも、対応したオブジェクトを選択することが出来ます。
複雑なシーンなどではビューパネル上のオブジェクトをクリックするよりも、アウトライナ上から選んだ方が早く正確に選択できる場合が多いです。

チャンネルボックス
画面右側にあるのがチャンネルボックスです。
何も選択していない状態では何も表示されませんが、何かオブジェクトを選択するとパラメーターが表示されます。

選択しているオブジェクトに対して移動、回転、スケールといった値を入力すると、ビューパネル上のオブジェクトもそれに対応して変化します。
例えば上記画像では移動0、回転0、スケール1ですが、移動Yに5、スケール全てに2を入力すると、上方向に5移動、大きさは2倍になって下記画像のようになります。
※ちなみにこの「5」移動というのは、MAYAの設定によりセンチメートルなのかメートルなのかが変わってきます。
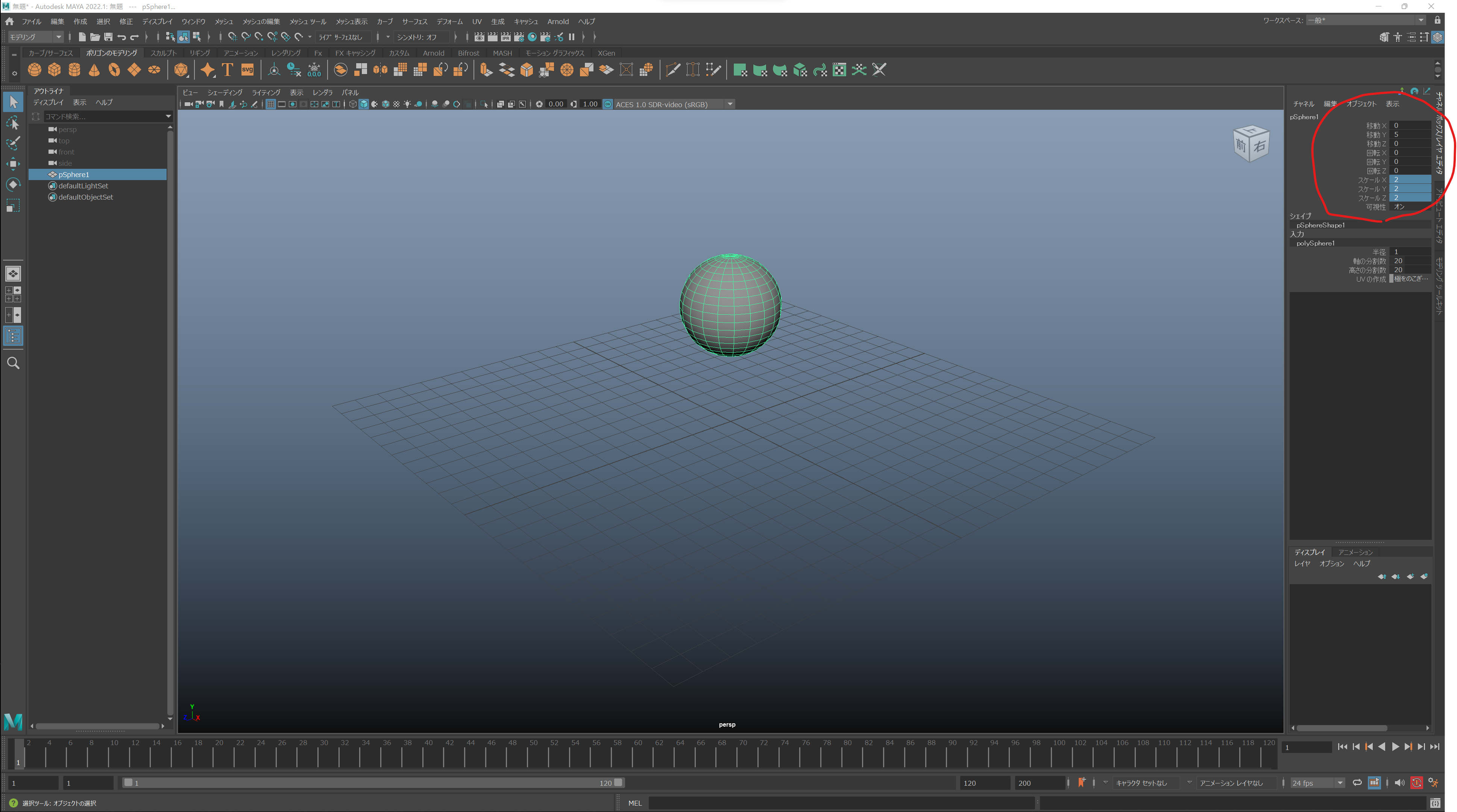
このようにチャンネルボックスでは数値でオブジェクトを操作することが出来るので、モデリング、アニメーションなど様々な作業でよく使われる機能です。
タイムスライダ、レンジスライダ
最後にタイムスライダとレンジスライダについて説明していきます。この二つは主にアニメーション時に使用することが多い機能です。
タイムスライダは、再生ボタンをクリックした際や、プレビュー動画を作成する際にアニメーションが再生される範囲が示されています。デフォルトでは1フレームから120フレームまでです。
それに対してレンジスライダは、タイムスライダの範囲(全体のフレームの中のどの範囲を再生するか)を指定します。
違いが分かりにくいと思いますが、プロの現場で長尺のカットを制作している時に、ある一定の範囲のアニメーションを詰めていく作業などの時に重宝します。(全体を再生しているとアニメーション作業をしていない部分まで再生されてしまい効率が悪いため)
この辺の機能も実際に作業する際に試してもらった方がわかりやすくと思いますので、なんとなくで理解しておいてください。
この他にもMELスクリプトを打ち込むウィンドウや、ディスプレイレイヤーなど機能はたくさんありますが、とりあえず上記で解説したものをまずは基本として、次のMAYA操作編の解説へ進んでいこうと思います!