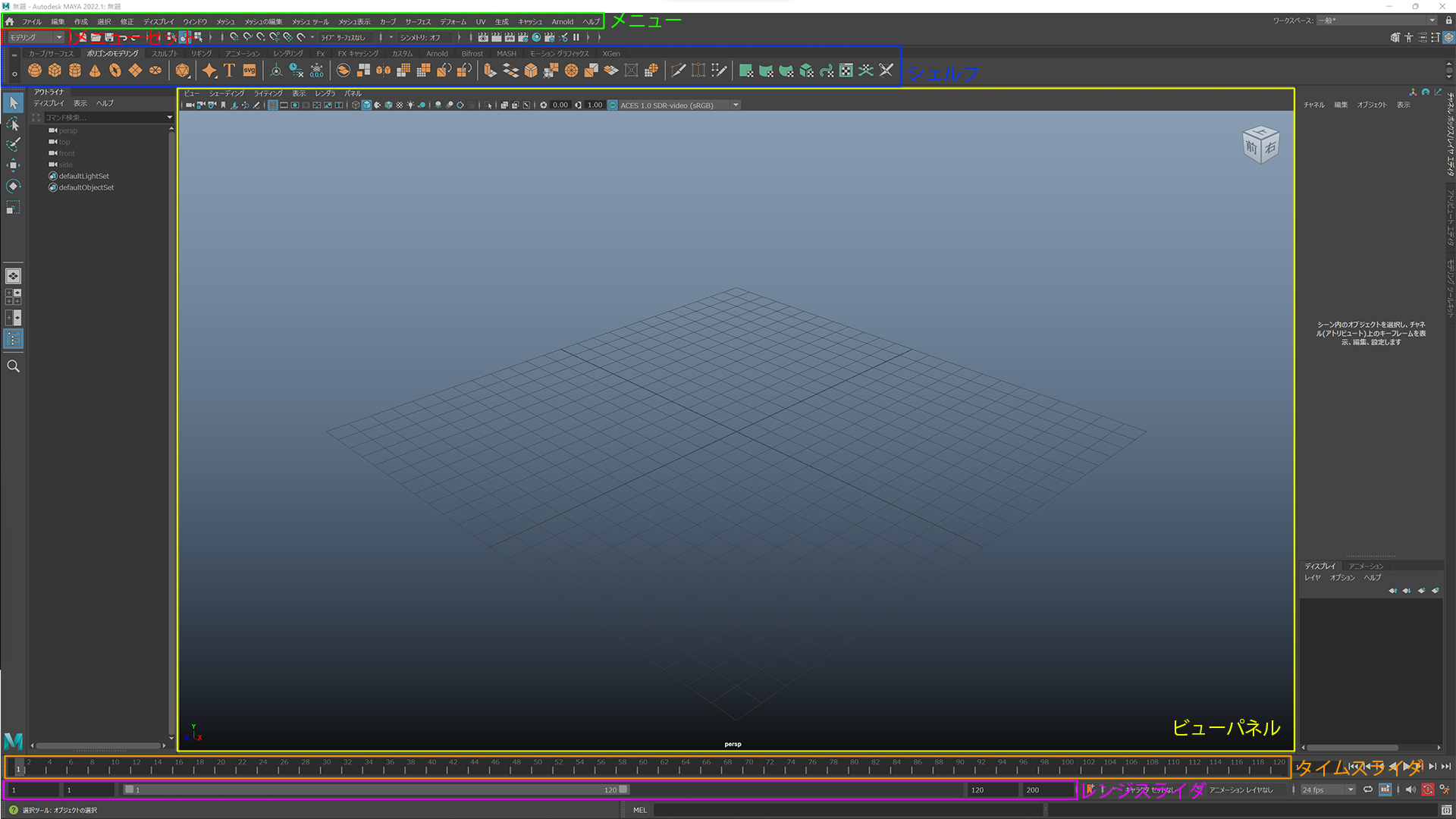「Keyframe MP」とは?
これは「Keyframe MP」の公式Vimeoですが、動画内で様々なことができる様子がわかると思います。
一部有料機能のみのものもありますが、無料版でも十分使えるもので、アニメーターにとって必要な機能が全てつまっていると言っても過言ではない必須級のソフトです!
※Windows、Macともに対応しているので、OSを選ばず使用できるのもメリットです。
コマ送り再生が可能
これが私がこの再生ソフトを使用する一番の理由でもあります。
アニメーターにとって1フレーム毎に絵を確認することはとても重要な作業なのですが、Windowsに標準で搭載されているメディアプレイヤーやフォトアプリではこれができせん。
また、リファレンスで撮影した動画などもコマ送り再生が出来るので、自分の作成したアニメーションの確認だけでなく参考動画を再生する時にも非常に便利です。
二つの動画を並べて同時に再生可能(Keyframe Proのみ)
Keyframe Proの「Project View」の「SOURSE」タブへ二つの動画を追加すると、その動画を横に並べて同時に再生することが出来ます。
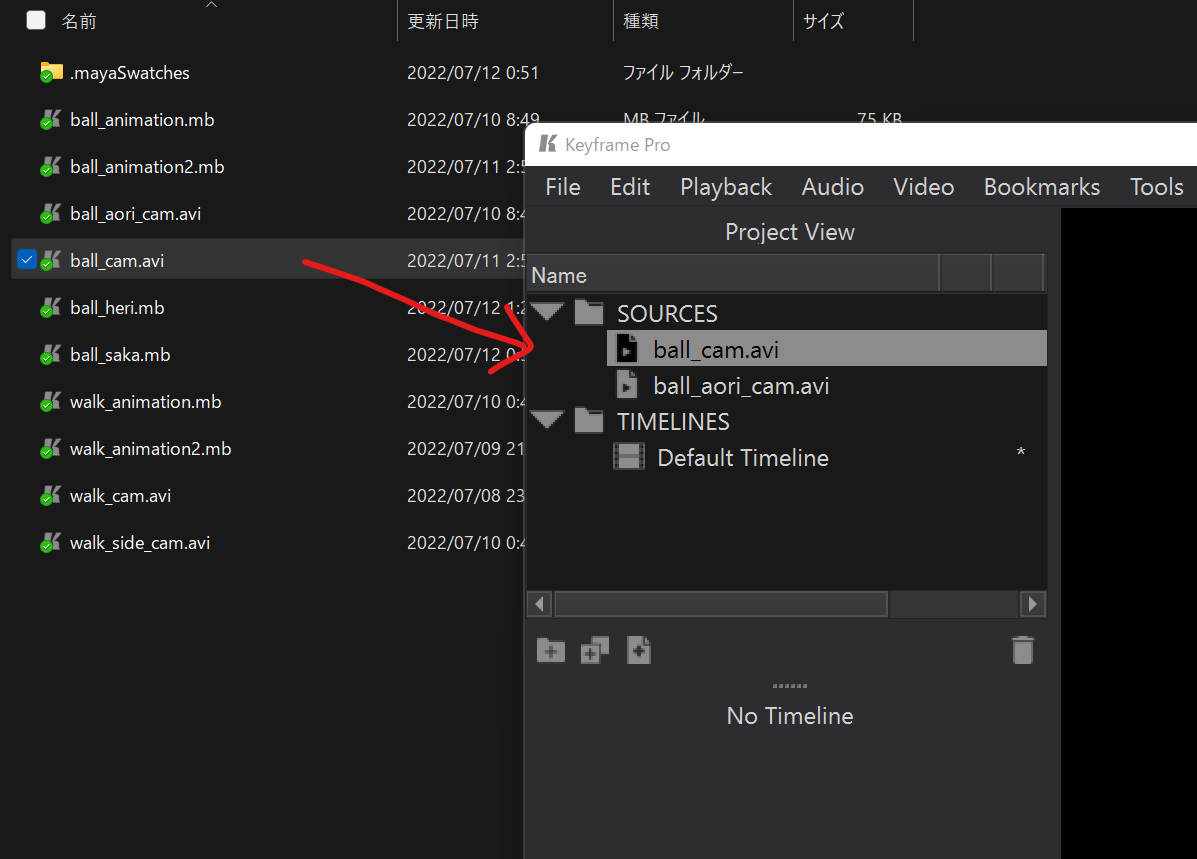
上部「Video」メニューから「Viewer」→「Horizontal」を選択し、黒いViewの左右にそれぞれドラッグします。
二つの動画を並べ、そのまま再生すると二つの動画が同時に再生させます。
仕事でリテイクした動画と前の動画などを見比べる際などに便利です。
動画の上にペイントが可能(Keyframe Proのみ)
ウィンドウ左下辺りに3つ並んでいるアイコンの一番左、ペイントのアイコンを選択すると、動画内の任意のフレームにペイントすることができます。
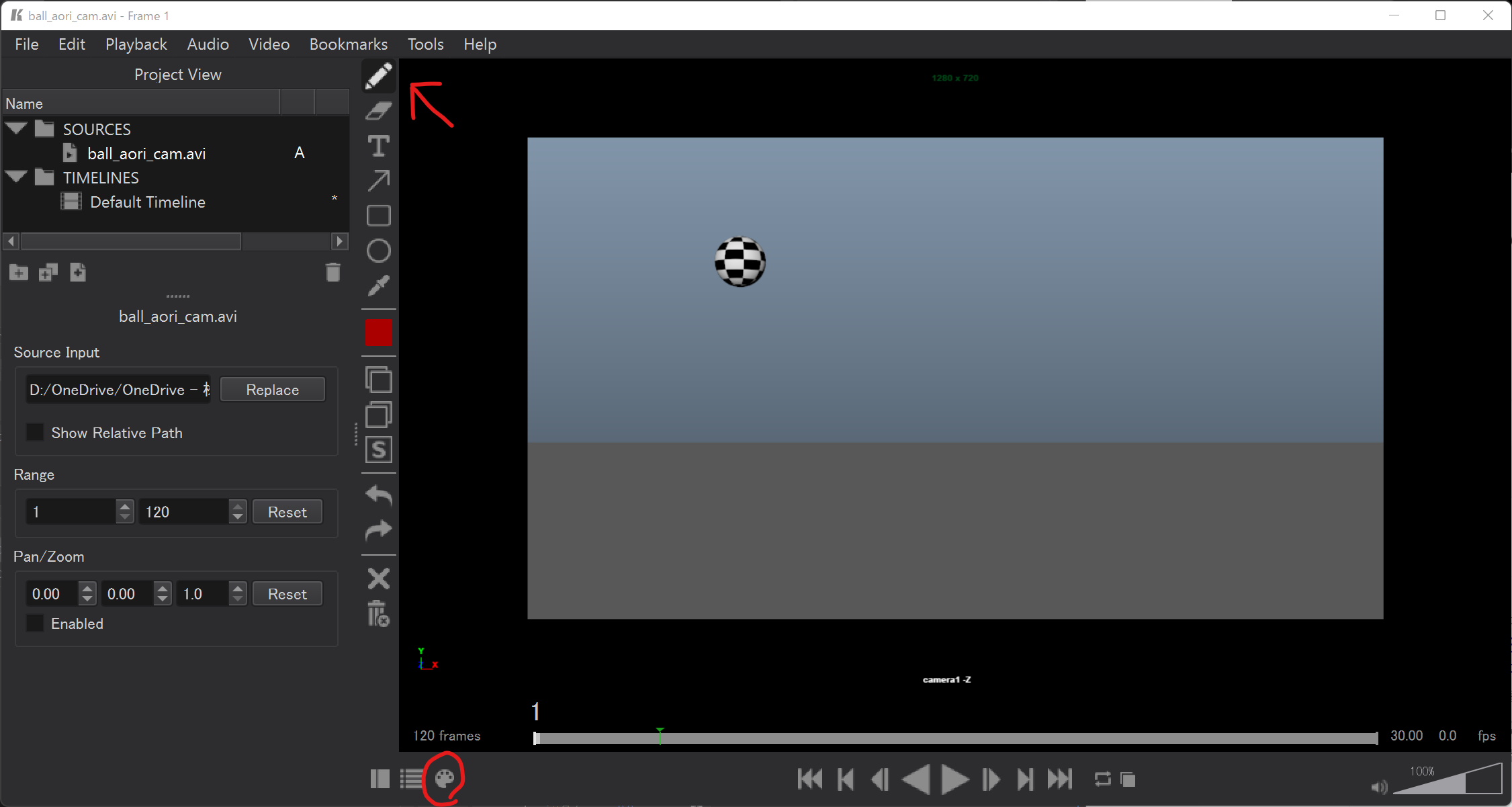
サイドバーの一番上のフリーペイント以外にも、図形を入れたりテキストを入れることもできるので、アニメーションのクオリティを管理する立場の人であれば的確にどのフレームのどの絵を直して欲しいなどリテイク指示が出しやすい仕様となってます。
Keyframe MP(Keyframe Pro)を使用する際に便利な設定
最後にKeyframe MP(Keyframe Pro)を使用する時に設定しておくと便利なものを紹介します。
ダブルクリックで再生、停止
マウスのダブルクリックでプレーヤーの再生、停止が行えます。
上部メニューの「Edit」→「Preference」で開くウィンドウの「Genaral」タブ内の「Double-click in viewer toggles playback」のチェックマークをオンにします。
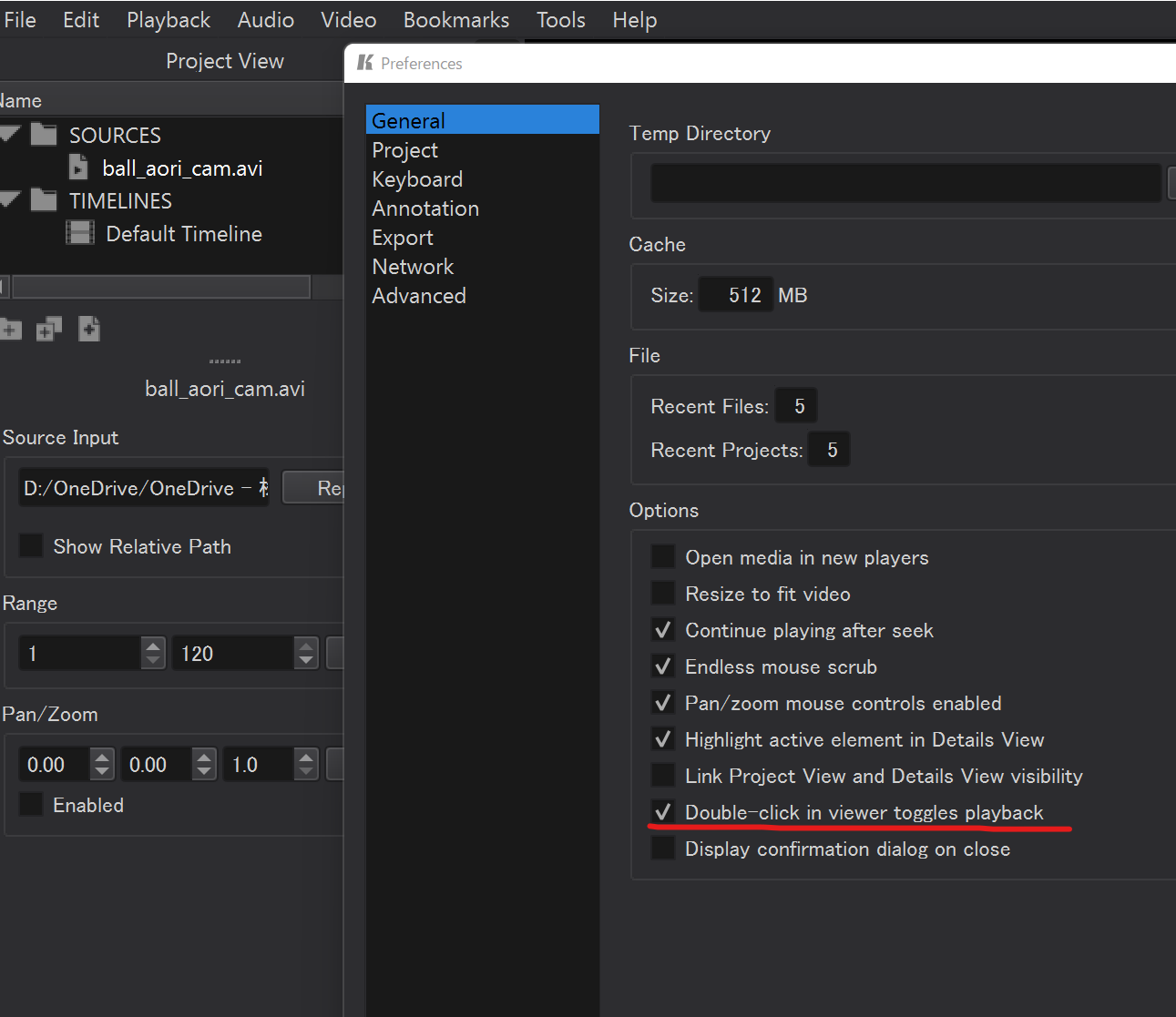
動画を自動再生、ループ再生、スロー再生
※基本的に再生に関する項目はすべて「Playback」メニューから行うことができます。
自動再生の設定は上部メニュー「Playback」→「Autoplay」をオンにします。もしくは「Ctrl」+「A」キーのショートカットでもオンオフを切り替えることが出来ます。
ループ再生の設定は上部メニュー「Playback」→「Loop」からチェックマークをオンにします。もしくは「Ctrl」+「L」キーのショートカットでもオンオフを切り替えることが出来ます。
スロー再生の設定は上部メニュー「Playback」→「Speed」→「Harf」をオンにします。もしくはテンキーの「9」キーのショートカットでもスロー再生を行うことが出来ます。(スピードを戻す時はテンキーの「0」キーです)
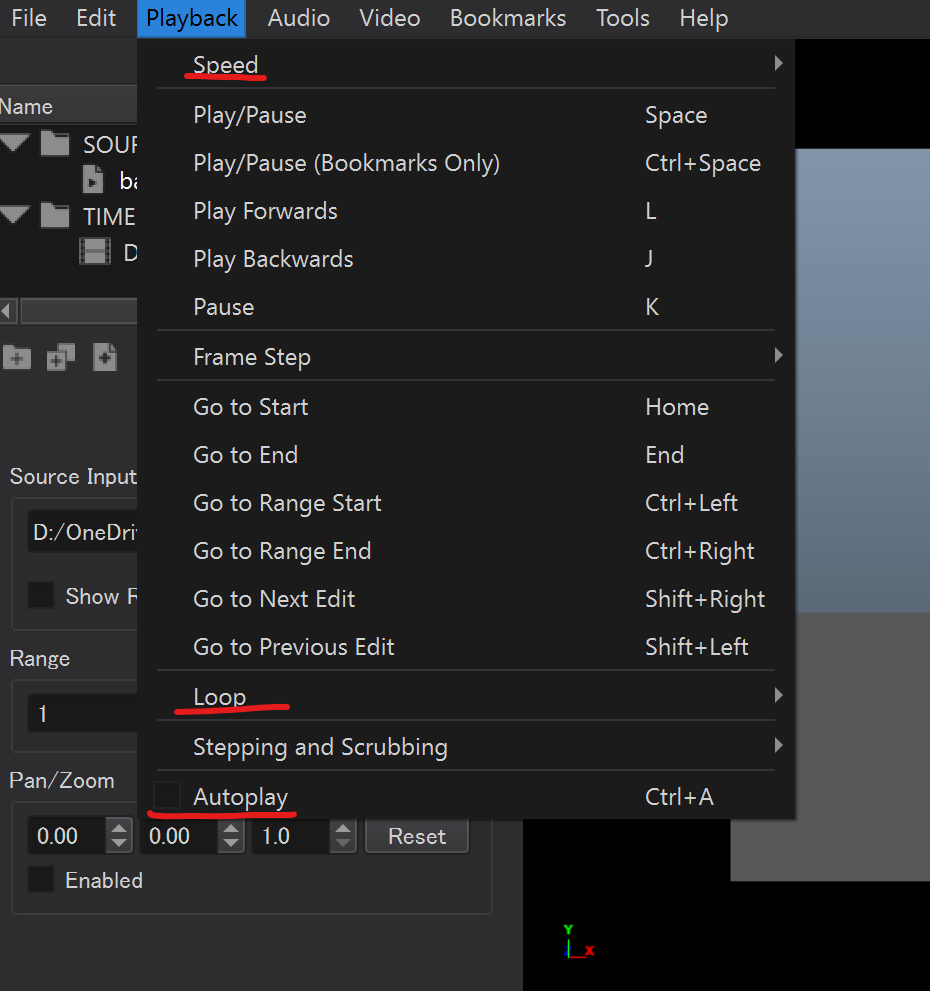
この他にも便利な機能がたくさんありますので、アニメーション作業をする方は是非使って見て下さい!
※購入の際はPro版とMPの購入版があるので注意してください。私はPro版と間違えてMPを購入してしまいました…
Downloadはこちらの公式HPから
Keyframe MP (zurbrigg.com)