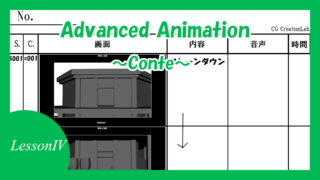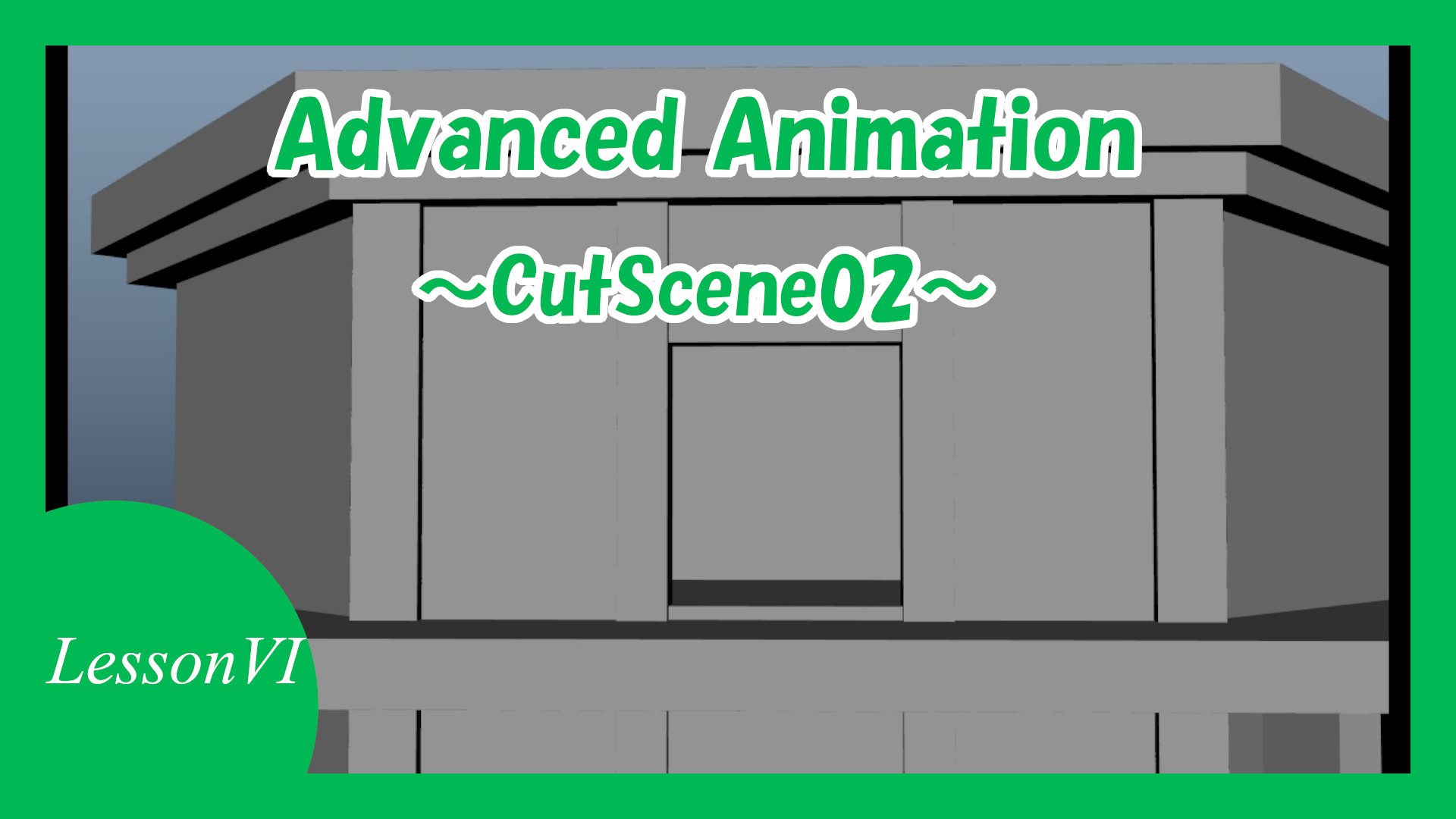今回はコンテから実際にカットシーン制作してみましょう!まずは下記からコンテをダウンロードしてください。
シーンの内容を把握する
まず初めにすることは、コンテ全体を読んで内容を把握することです。
今回のシーンは建物の上を見上げるとキャラクターがいて、そのキャラクターが飛び降り着地するまでのシンプルなシーンになっています。
シーンの流れを把握しておかないと、カット繋ぎやキャラクターの演技などで演出との齟齬が生まれてしまいますので、いきなり作り始めるのではなく必ず全体の内容を理解して下さい。
また、シーンを構築するのに必要なアセットの確認もしておきます。
シーンの構築
コンテの内容を把握したらまずはシーンを構築します。
MAYAを開き、「File」→「Open Scene…」から「Rayyan_Rig」を開きます。今回は以下の設定でシーンを作成していきます。
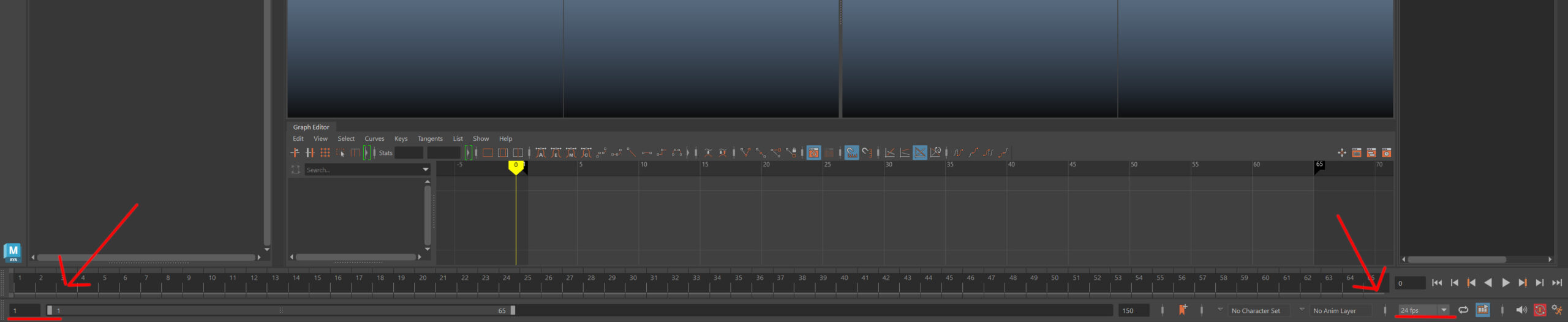
アセットの読み込み
その他アセットを読み込みます。今回使用するBGを下記からDLしてください。
ファイルを解凍したら、「File」→「import」→右側にある「Namespace Options」の一番下を選択した状態でインポートしてください。
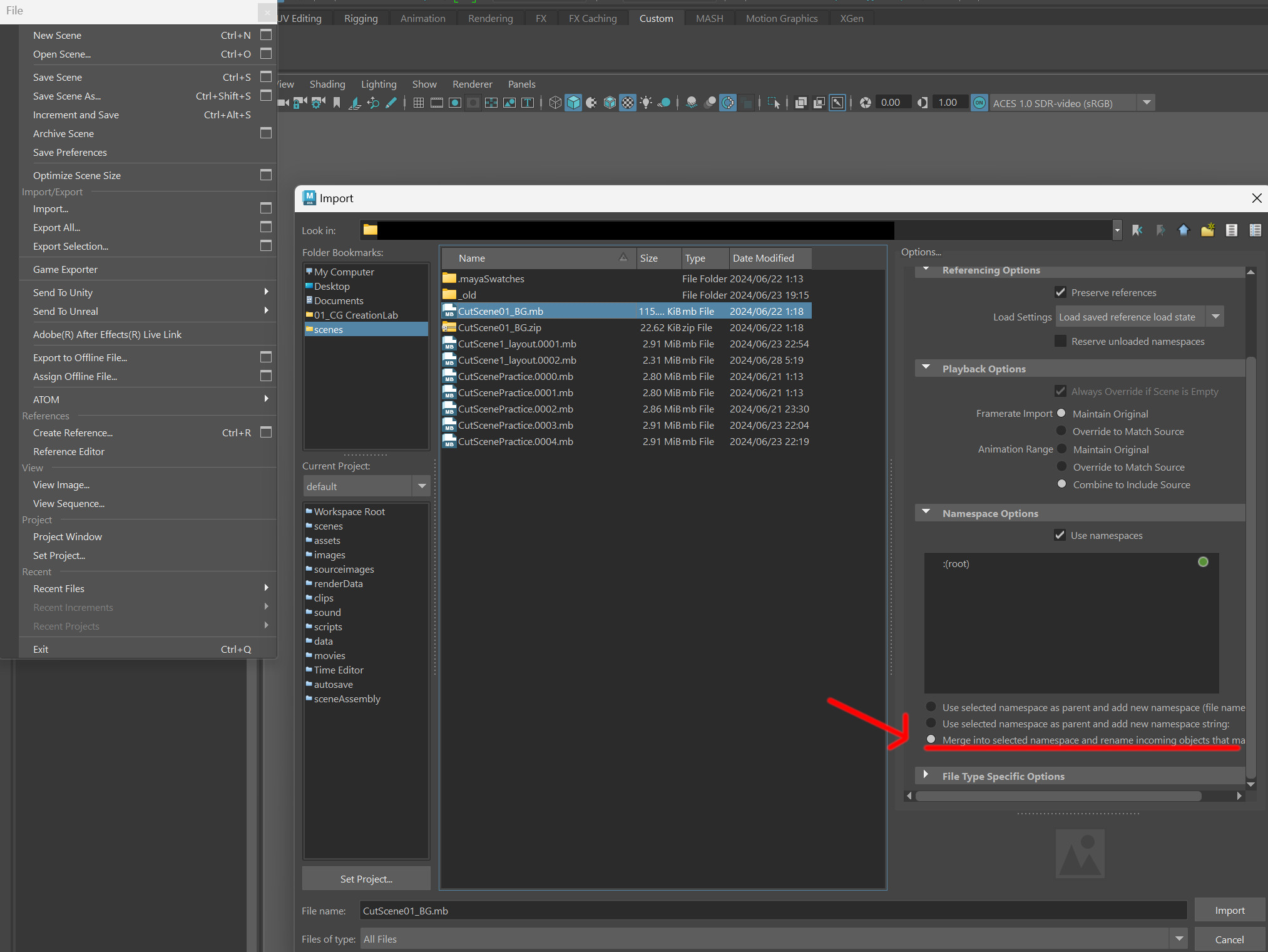
アセットをインポートできたら下記の感じになっていると思います。

Near Clip , Far Clip の調整
パースビューでドリー操作をしているとオブジェクトの表示が出たり消えたりすることがあります。
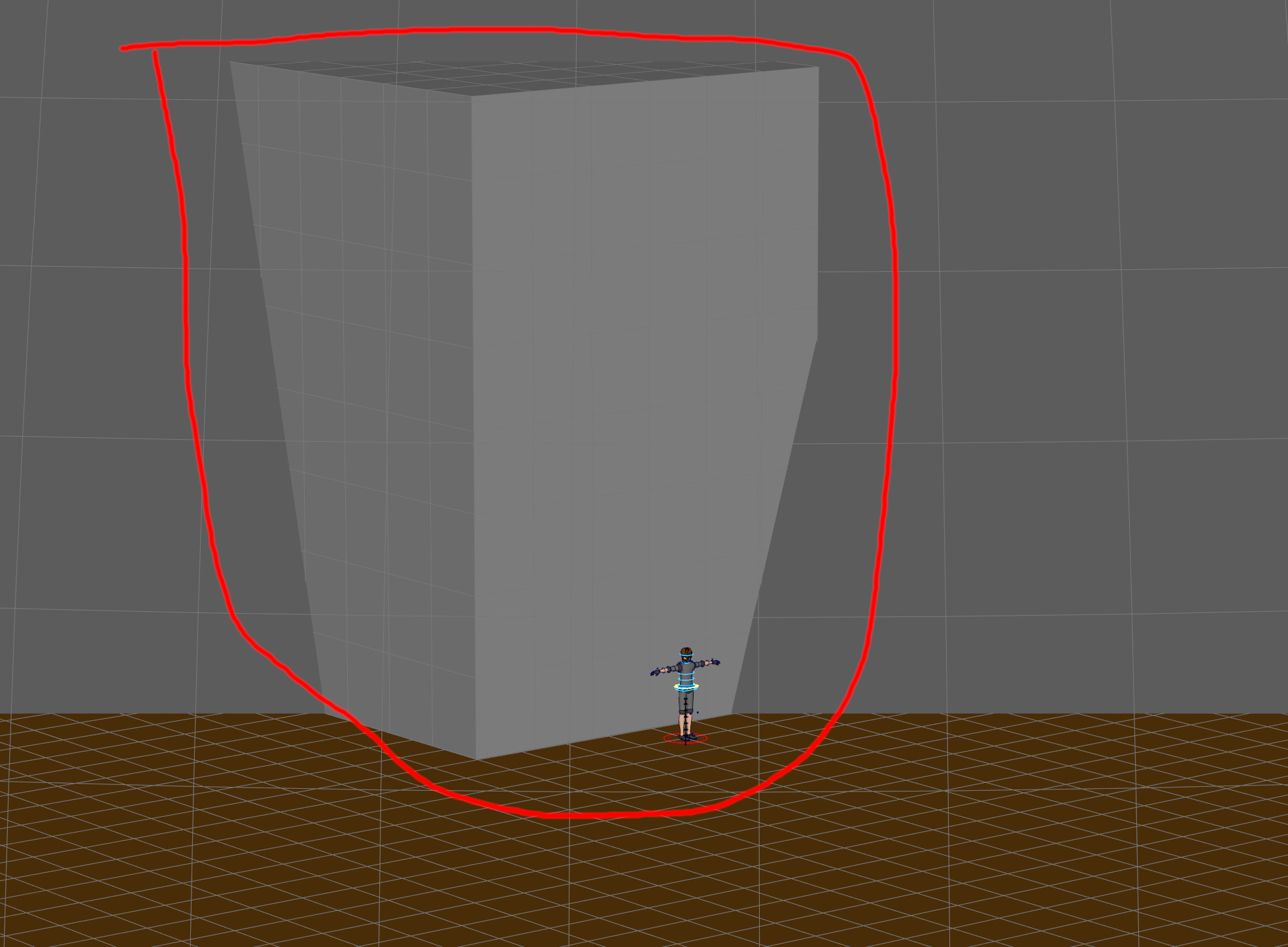
これはカメラアトリビュートの「Near Clip , Far Clip」を調整することで回避することができます。
アウトライナで「persp」カメラを選択してアトリビュートエディタを開きます。(Ctrl+A)「perspShape」タブ内の「Far Clip Plane」に「0」をひとつ追加して「100000.000」にします。

ここまでで一旦データを保存しておきます。名前を「CutScene01_lo_cut001.0000」でシーンを保存しておきます。
カメラとエイムカメラ
MAYAで作成できるカメラは主に2種類あって、通常の「カメラ」と「エイムカメラ」と呼ばれるものです。この2つの違いは動きの制御方法が違うことです。
「カメラ」
こちらが一番シンプルなカメラです。動かし方は通常のオブジェクト同様「Wキー」で移動、「Eキー」で回転させます。
メリットとしてはシンプルな分、扱い方(カメラワークの知識やカメラリグの作成)によっては現実世界にあるリアルなカメラワークを再現しやすいことです。
デメリットは逆にシンプルな分自分でカメラリグなどを組まないと作りづらいカットが出てくることです。
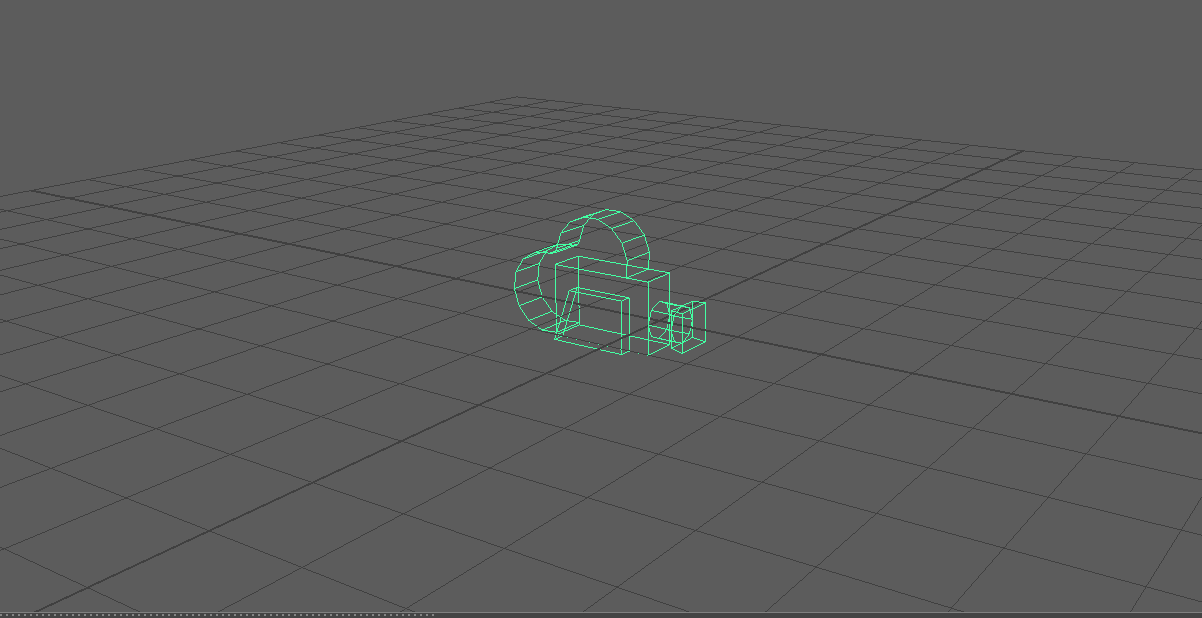
「エイムカメラ」
こちらはカメラ本体の他に「ターゲット」と呼ばれるヌルを動かしてカメラを制御します。
カメラは常にターゲットの方向を注視しており、回転の動きもカメラ本体の移動か、ターゲットの移動によって制御します。
メリットとしてはターゲットがあるおかげでフォローやカメラの注視点の制御がしやすいことです。
デメリットとしては、移動制御も回転制御も全てターゲットとカメラの移動値によって制御しなくてはならないため、慣れていないとCGっぽい単調なカメラの動きになってしまう場合があります。
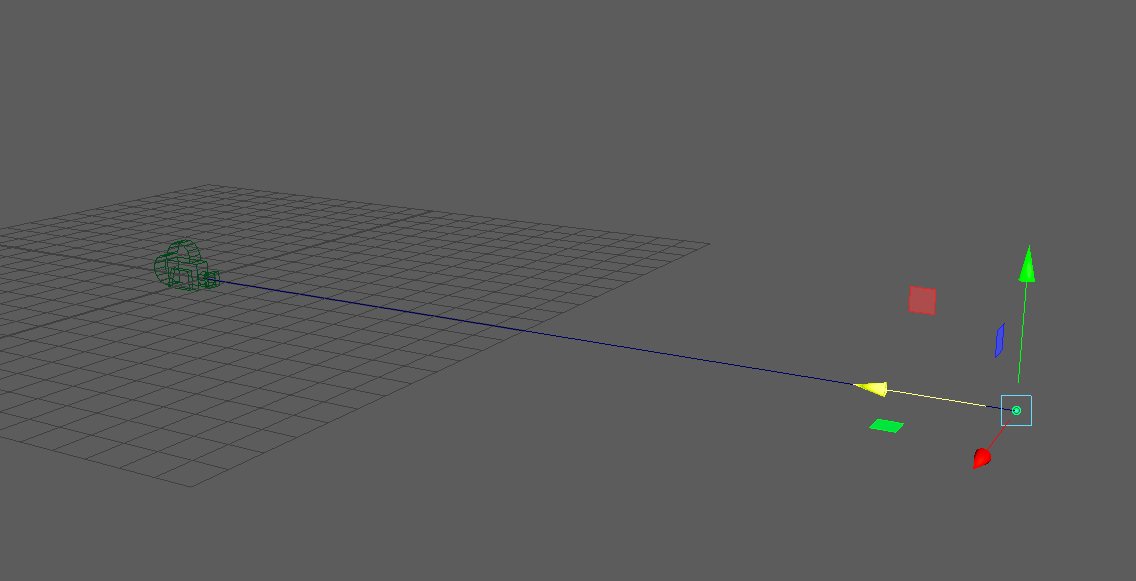
カメラの作成
それではカメラを作成しておきましょう。
作業者やカットによってカメラに対するコントローラーの使い方は変わってきますが、まずは普段私が使用している一番シンプルなカメラコントローラー階層を作成します。
メニューバー「Create」→「Cameras」→「Camera」を選択してください。
※下にある「カメラおよびエイム」がエイムカメラですが、今回は普通のカメラを選択します。
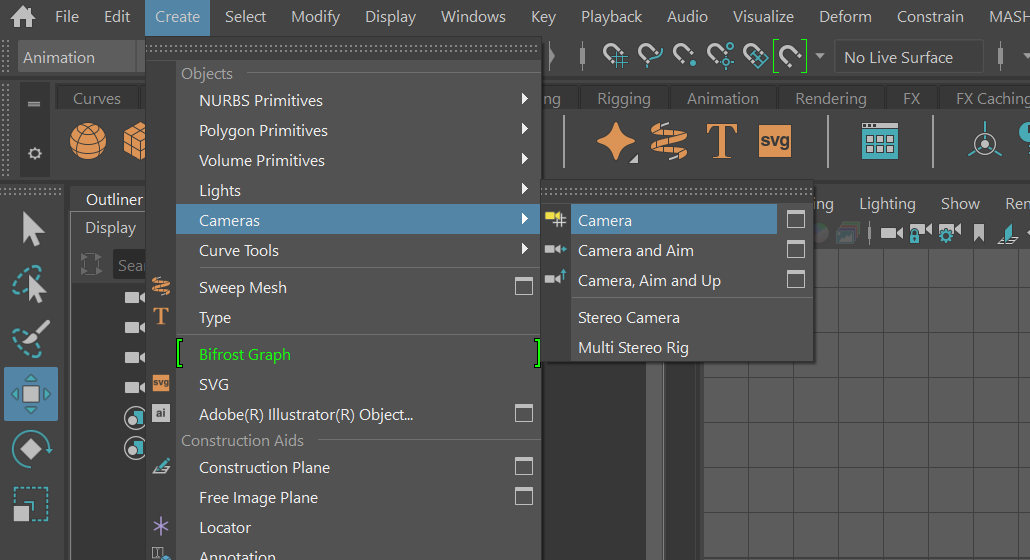
解像度の設定
カメラを作成したら次は解像度を設定しましょう。
ステータスラインからレンダー設定を開き、共通タブを表示します。
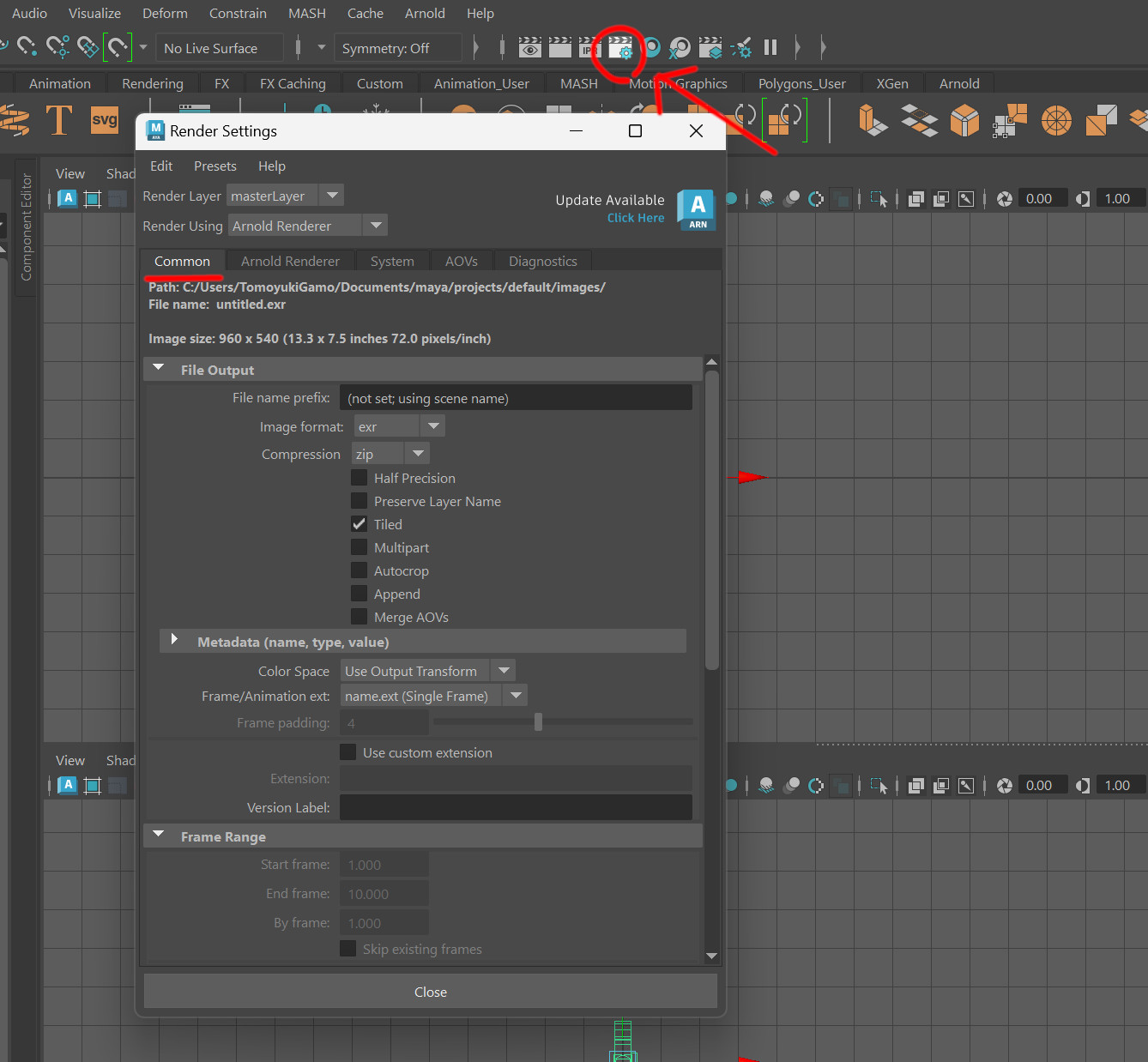
下の方へスクロールして、「イメージ サイズ」タブを表示して、今回はプリセットから「HD_720」を選択します。
すると自動でカメラの幅と高さが1280×720のHDサイズに設定されます。
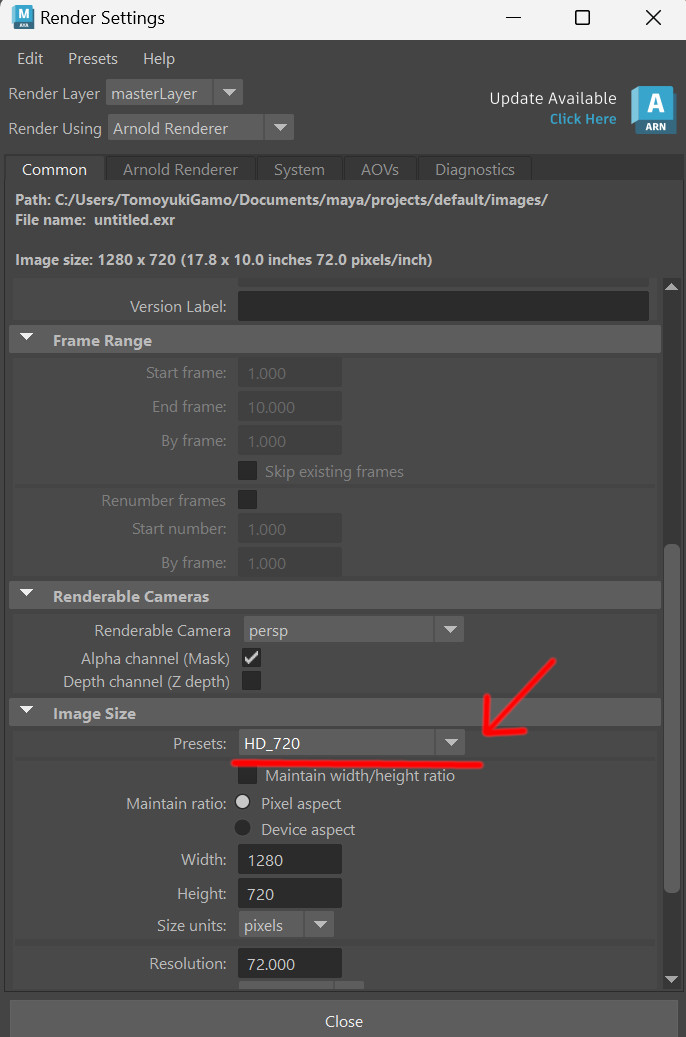
解像度ゲート、フィルムゲートの設定
これでフルHDサイズのカメラが作成できましたが、カメラビューを見るとどこまでがカメラに映っているのかがわかりにくい状態になっています。
カメラビューの上部メニューの中の解像度ゲートとフィルムゲートをオンにします。※場所は下記画像参照
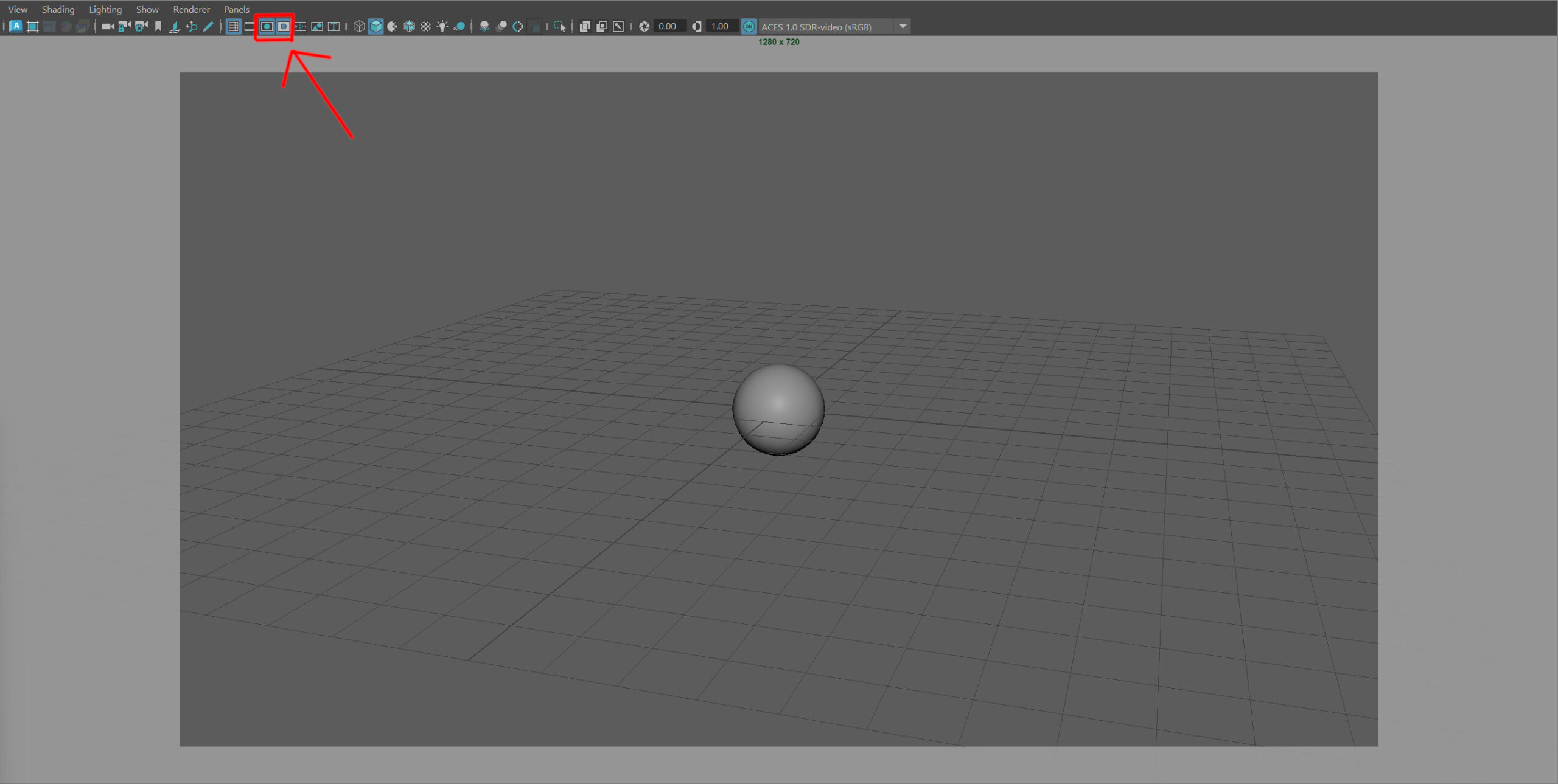
するとビューが灰色の枠で覆われてカメラで映る範囲がわかりやすくなります。
「フィルムゲート」の色変更
フィルムゲートの色は初期で灰色ですが、私は個人的に黒色で使用することが多いです。以下は色の変更方法です。
作成したカメラを選択します。
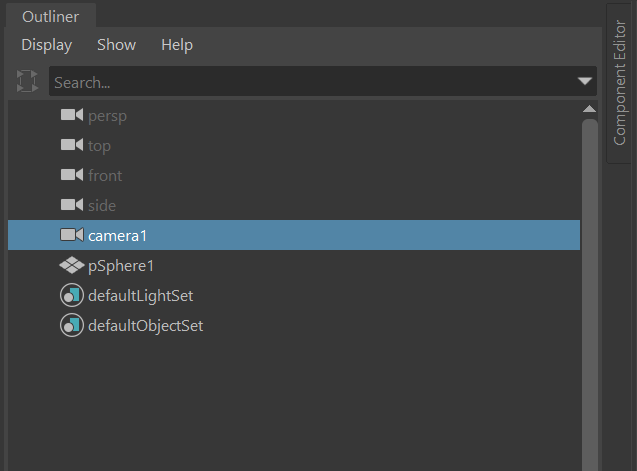
次に「アトリビュートエディタ」の中の「cameraShape1」タブを開きます。
「cameraShape1」タブを少し下にスクロールして、「Display Options」(表示オプション)の項目を表示します。
その中に「Gate Mask Color」という項目があるので、ここを変更することでマスクの色を好きな色に変更することができます。
また、その上の「ゲート マスクの不透明度」を「1.0」にすることで、透過をなくすこともできます。
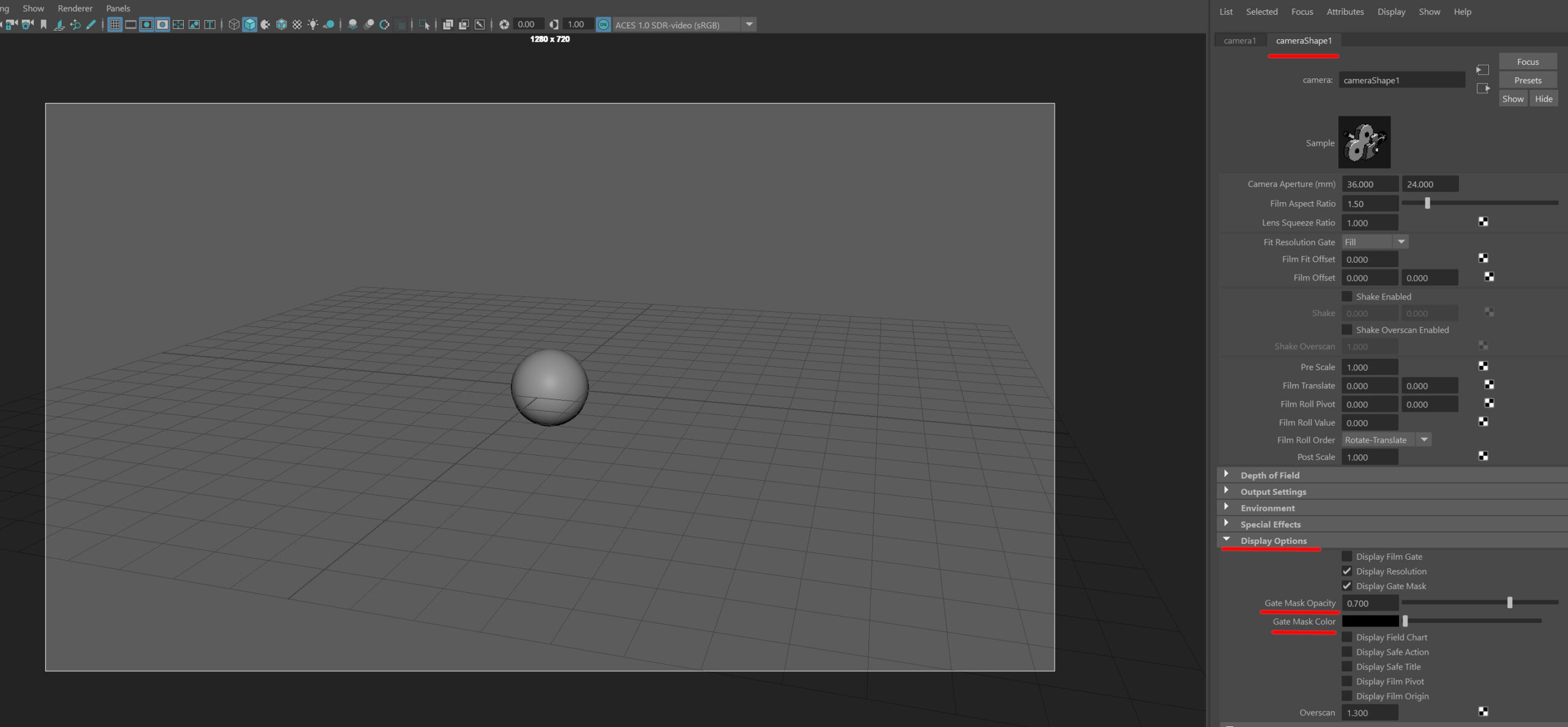
レンズ焦点距離の変更方法
MAYAのレンズ焦点距離の初期値は35mmですが、作成するカットによってレンズ焦点距離は様々です。このレンズ焦点距離の変更方法を解説します。
まずは作成したカメラを選択します。
次に「アトリビュートエディタ」の中の「cameraShape1」タブを開きます。
※アトリビュートエディタが開いてない場合は「Ctrl + A」で開くことができます。
「cameraShape1」タブ以下の「カメラ アトリビュート」内に「Focal Length」の項目があります。
この値を変更することでレンズ焦点距離を変更することができます。
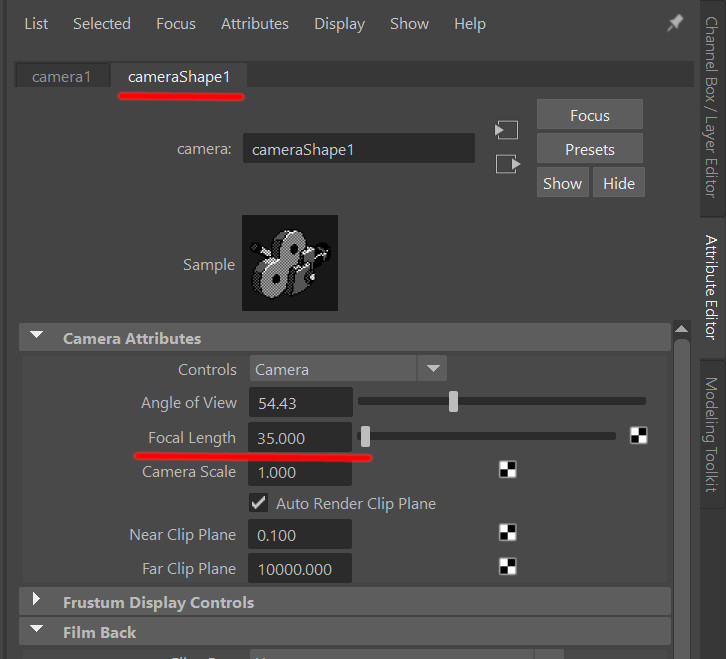
コントローラーの作成
次にカメラを操作するコントローラーを作成します。
シェルフ「カーブ/サーフェス」タブの一番左にある丸いカーブを選択し、カーブを作成します。
作成したカーブの名前を「Ctrl_Cam01」に変更します。
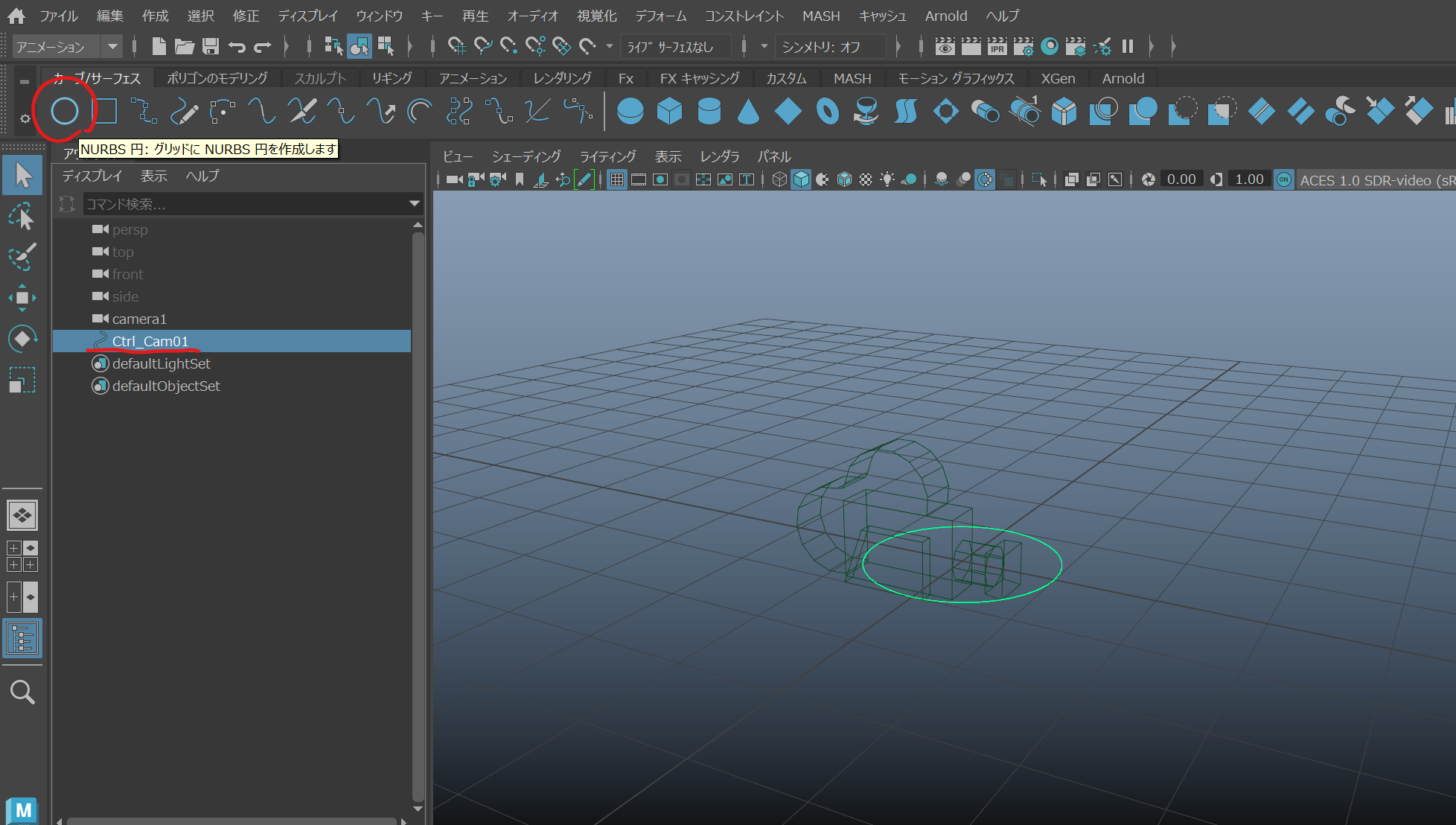
「Ctrl_Cam01」を選択し、「Ctrl + D」キーで複製し、名前を「Ctrl_Cam02」にします。
(通常複製した名前は「Ctrl_Cam02」にすでになっていると思います)
アウトライナ上で「camera1」を「Ctrl_Cam02」に、更に「Ctrl_Cam02」を「Ctrl_Cam01」にペアレント(子供に)します。
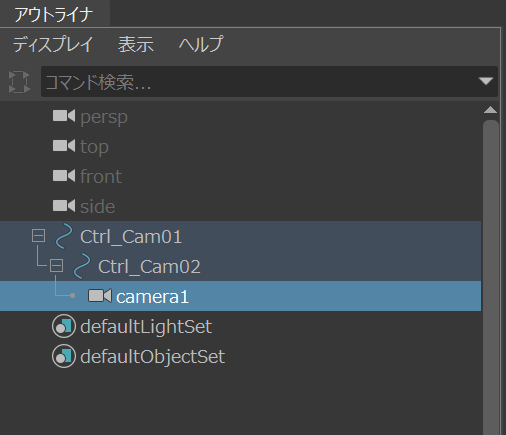
コントローラーの動きを制限する
「Ctrl_Cam01」を選択し、「チャンネルボックス」の「回転 Z」上で右クリックして「選択項目のロック」をします。
上記設定をすることによって、カメラを回転させた際に不用意にバンク回転(Z軸回転)が入ってしまうことを防ぐことができます。
これでテンプレートとなるカメラリグは完成です。カメラを操作する時は「Ctrl_Cam01」か「Ctrl_Cam02」を使用します。「camera1」の移動回転は使用しません。
「Ctrl_Cam01」 メインのカメラワーク
「Ctrl_Cam02」 微調整、カメラバンクなどの味付け用
という感じです。
シーンの性質やカットによっては更にコントローラーを追加することもありますが、基本はこの構成でカットを作っていきます。
レイアウトの作成
それではレイアウトを制作していきます。レイアウト制作の流れは、演出意図を理解する
コンテを確認し、演出意図を理解する
絵からキャラクターの配置とカメラの位置を推察し、レンズを決める
レイアウトをとる時は演出意図を考えて1つ1つのカメラの動きを丁寧に作成するように心掛けてください。
※カメラワークがわからなかったら以下を参考にしてください。
Cut001
基本的にはカット番号が若い方から作っていくので、今回もcut001から作成していきます。
アセットとカメラの配置
まずは読み込んだアセットを配置します。コンテを見てBGやキャラクターの関係性などを確認しながら配置していきます。
次にカメラを配置します。cut001の内容を確認すると、”ビルの下部を映しティルトアップで屋上のキャラクターを映す”という内容です。
カメラビューを表示するには、カメラビューにしたいパネルの上部メニュー、「パネル」→「パース ビュー」→「camera1(任意のカメラ)」を選択してください。
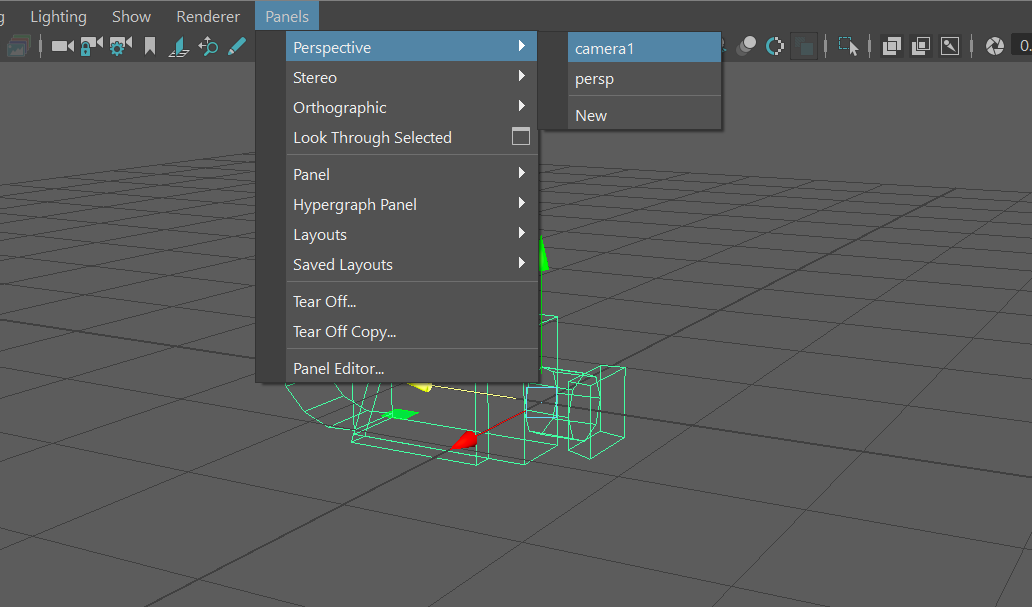
まずはしっかりカメラの中央に被写体を映します。
※パネルメニューの「フィールドチャート」をクリックすると縦横の線を表示できるのでうまく活用してください。
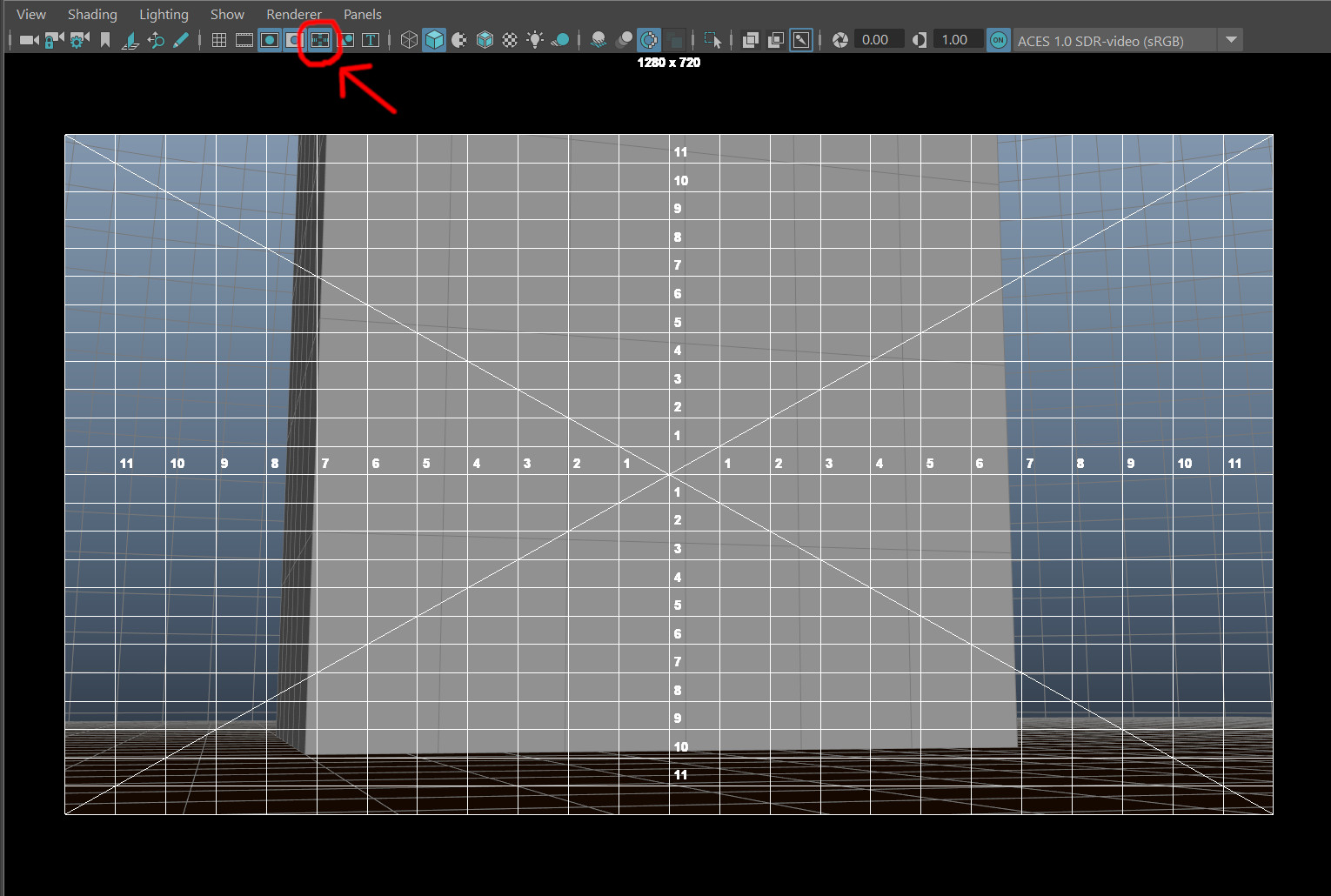
アンチエイリアス
カメラビューパネルの上部メニューの中から「アンチエイリアス」のアイコンをクリックすると、カメラに写るオブジェクトが滑らかに表示されます。
※ポリゴン数の多いモデルや、重いシーンの作業をしている時はOFFにすることをお勧めします。
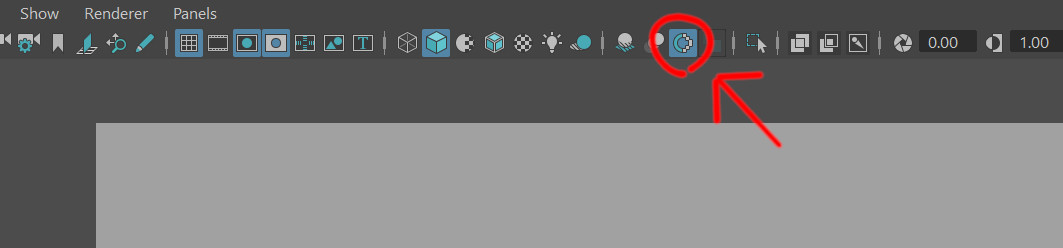
焦点距離の設定
次にカメラの「Focal Length」(レンズ焦点距離)を設定します。
こちらの記事で解説してますが、レンズ焦点距離の違いで被写体の写り方が変わってきます。コンテからどう画角を判断するのかというと、基本的にはキャラクター(被写体)やBGの写り方から判断します。
例えば、下記の二つの絵を見比べて見てください。
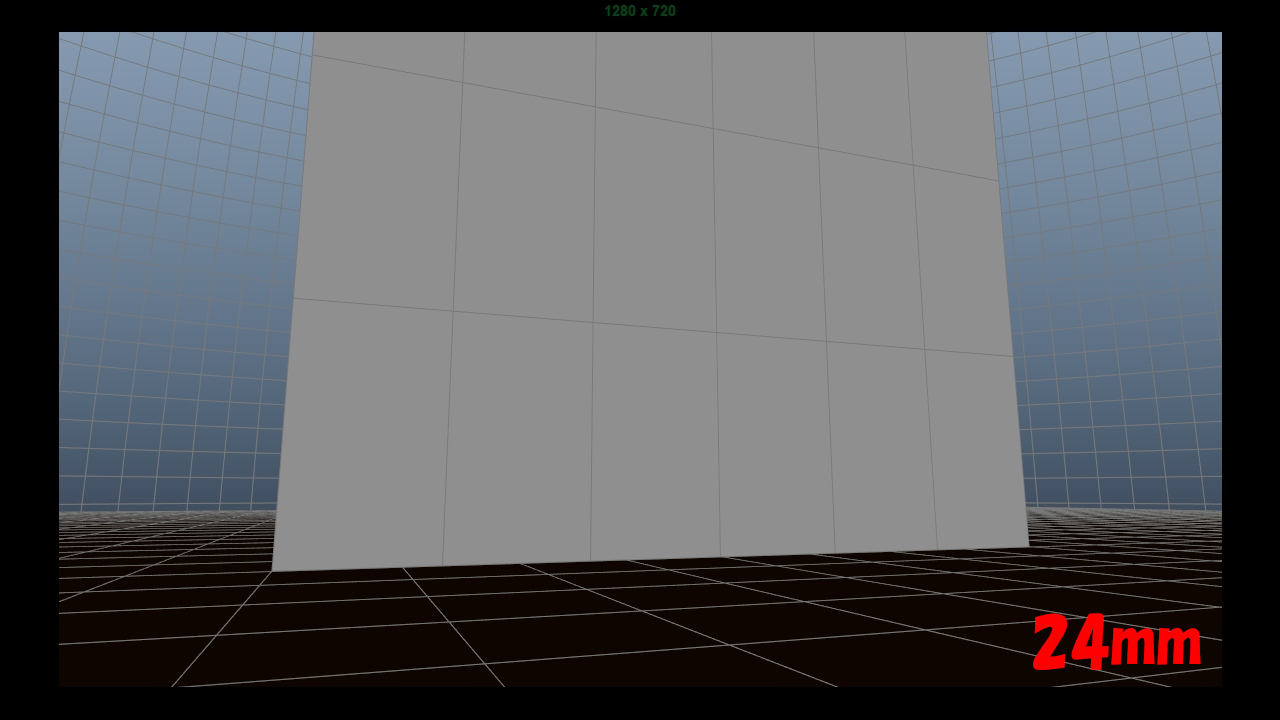
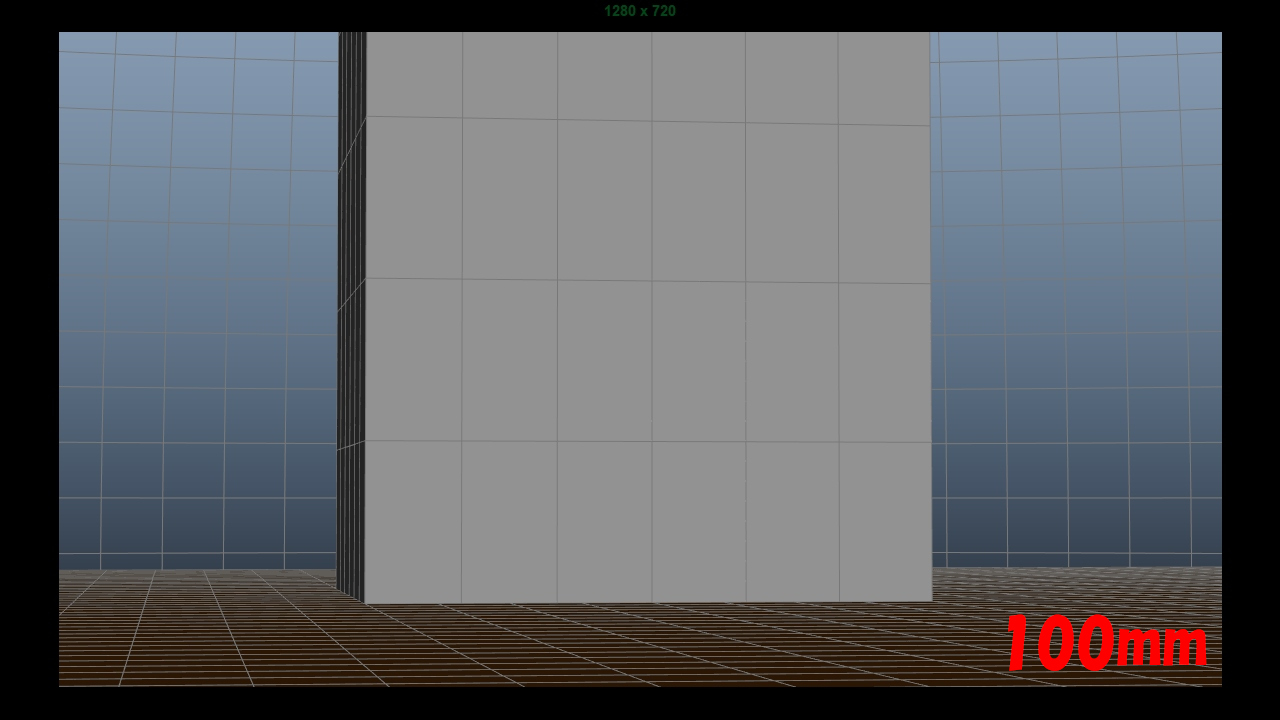
「Focal Length」(レンズ焦点距離)を変更することでビルとBGの見え方が変化することが分かると思います。※詳しくは下記で説明しています。
今回は45mmで設定しています。
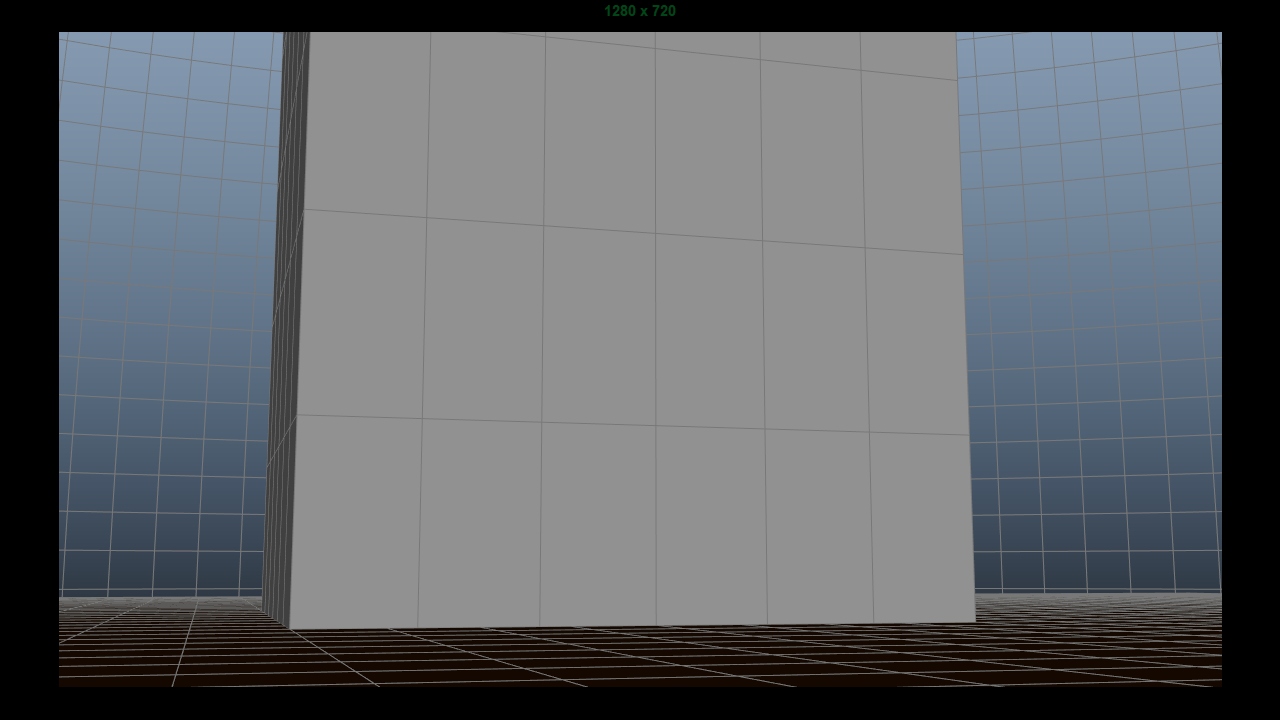
カメラワークの作成
次にカメラワークを作成します。コンテを確認すると「ティルトアップ」の指示があるので、カメラの回転のみでビル上部のキャラクターを映します。
キャラクターが中央より少し上の位置に収まるくらいの位置までカメラを回転させます。同時にコンテの絵に近づくようにキャラクターの位置、ポーズも調整します。
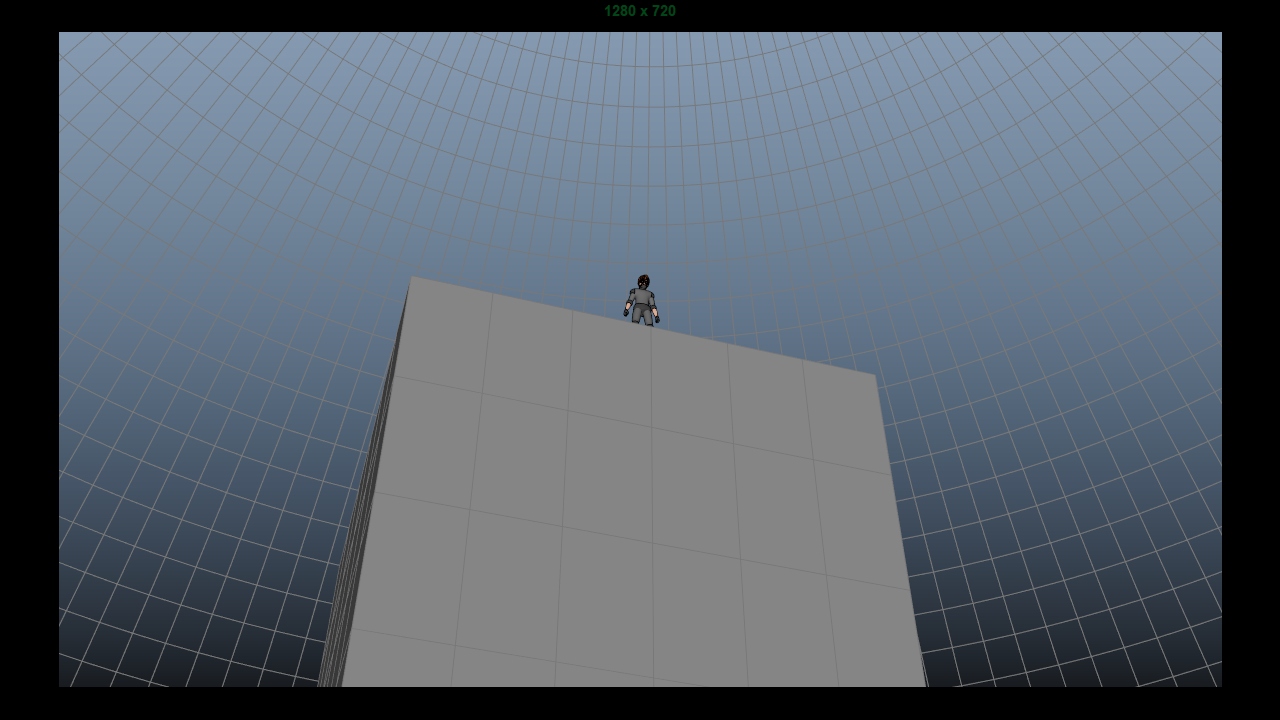
作成フレームはまずは大まかな位置に作成して大丈夫です。ひとまず30フレームくらいにキーを作成します。
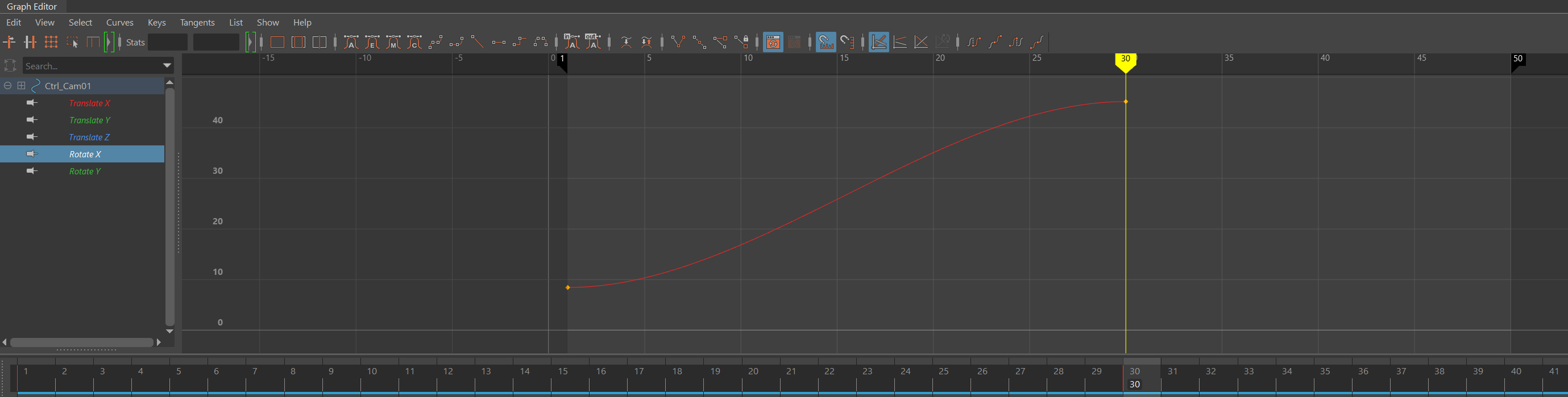
この状態でプレイブラストを作成すると以下のような感じになります。
カメラの動かし方のコツ
このままだと動き出しも止まり方も急で、カメラの動いてる途中の速度も緩急がない印象です。これをアニメーションカーブで修正します。2点のキーフレームだけの動きで終わり、ということが絶対にないようにしてください。
カメラの動き出しと動き終わりにそれぞれキーを追加し、イーズインアウトと緩急を作成するためカーブを調整します。動きの終わりのタイミングも微調整しています。
カットの時間については、ティルトアップ後にキャラクターをしっかりと視聴者が視認できるくらいの時間を確保します。(今回は43Fを最終フレームとしました)
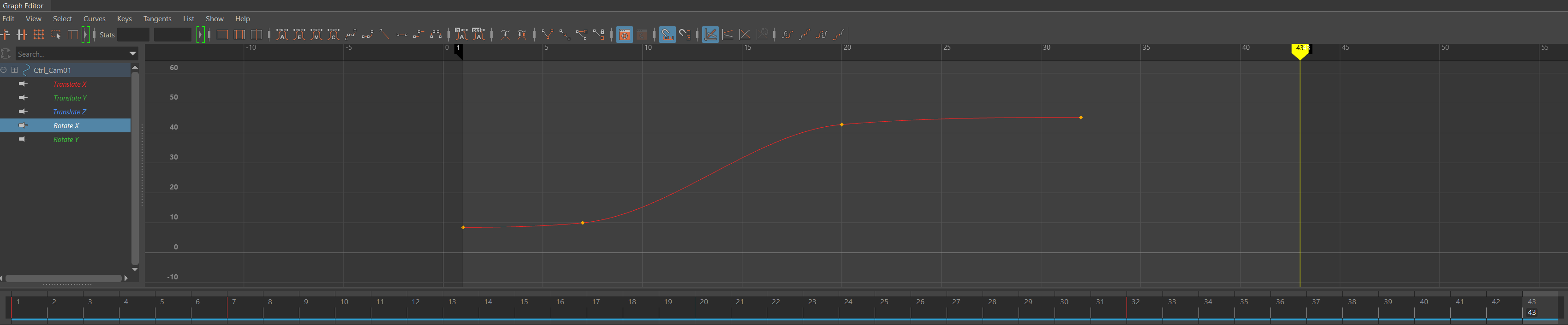
Cut001は物語の導入部分ですのでどの作品でも比較的説明カットが多いです。今回もCut001の演出意図的には、『スライムの登場、そしてそれを狙うキャラクターがいる』ということを視聴者に説明するのがこのカットの役割です。
なので例えばビルの位置が左右どちらかにずれていたり、大き過ぎたり小さ過ぎたりすると視聴者は別の意図を考えてしまう恐れ(ただの説明以外のなにかが起こるのではないか)があるので、そうならないためにも演出意図に沿ったカメラワークが要求されます。
下記が完成したCut001のレイアウトです。「CutScene1_lo_cut001」としてシーンを保存しておきます。
ここまで作成したらmayaデータを保存しておきましょう。
Cut002
続いてCut002のレイアウトを作成します。
Cut001のデータを流用します。「CutScene1_lo_cut001」をコピーして「CutScene1_lo_cut002」にリネームしてデータを開きます。
やることはCut001と同じです。コンテを確認し、演出意図の理解、絵からキャラクターの配置とレンズを決めます。
コンテのCut002部分を見ると「ポン寄り」の指示が確認できます。
※ポン寄りとはそれまでのカメラの映り方の印象そのままに、カメラが一瞬でズームインすることを指します。今回の場合はカットチェンジを経て表現しています。
Cut001のカット尻のカメラを使用していきます。
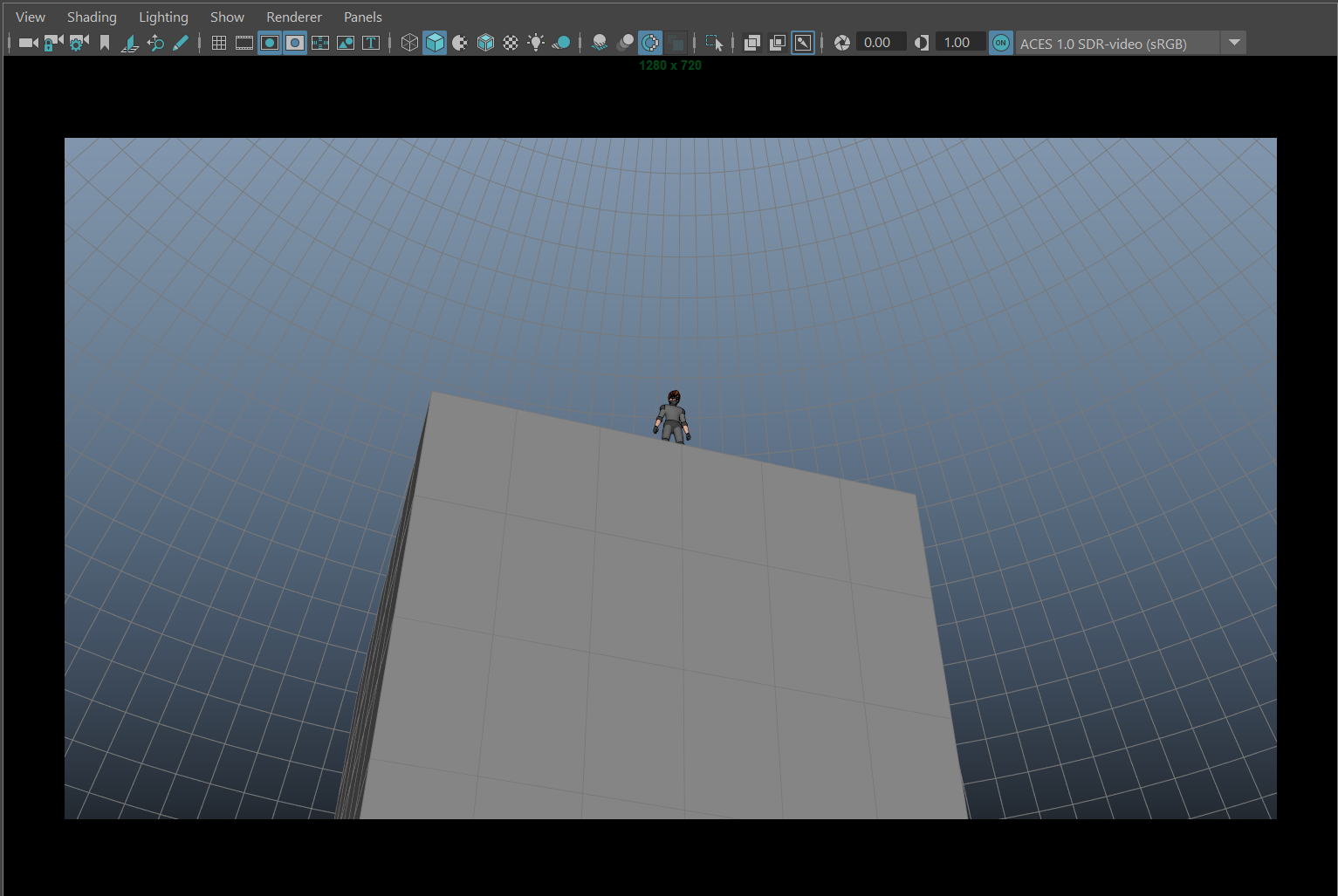
まずは上記のカメラのFOVの値を上げてズームします。今回は200mmくらいにしています。
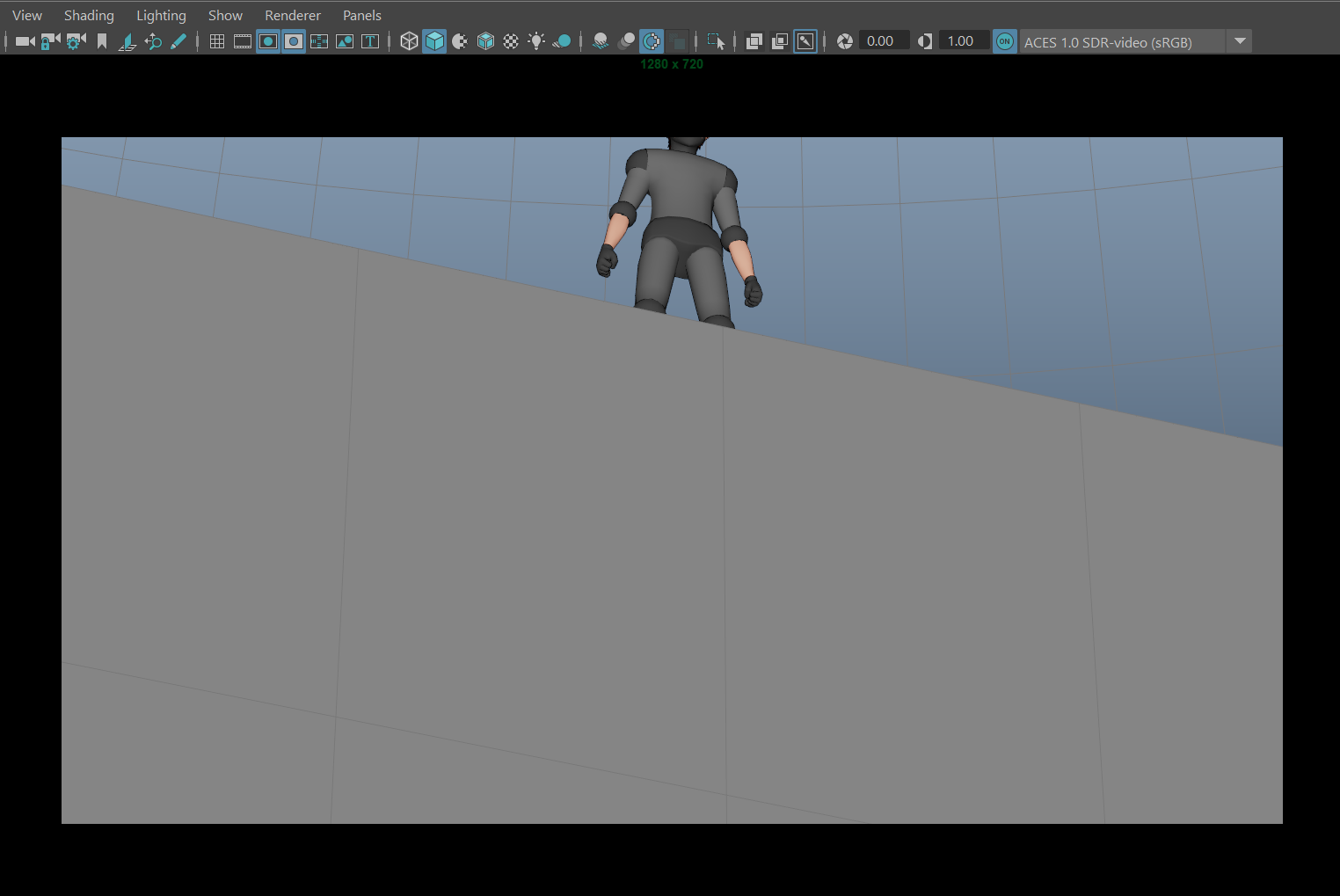
レンズを変更したら、コンテの印象に近づくようにカメラを動かして微調整します。(ポン寄りなので、あおりでキャラクターを見上げている印象を崩してはいけません)
下記のようにキャラクターの表示がおかしい場合は、カメラを選択してアトリビュートエディタを確認します。

「cameraShape1」タブの「Near Clip Plane」の値を上げます。「1.000」→「10.000」にしています。
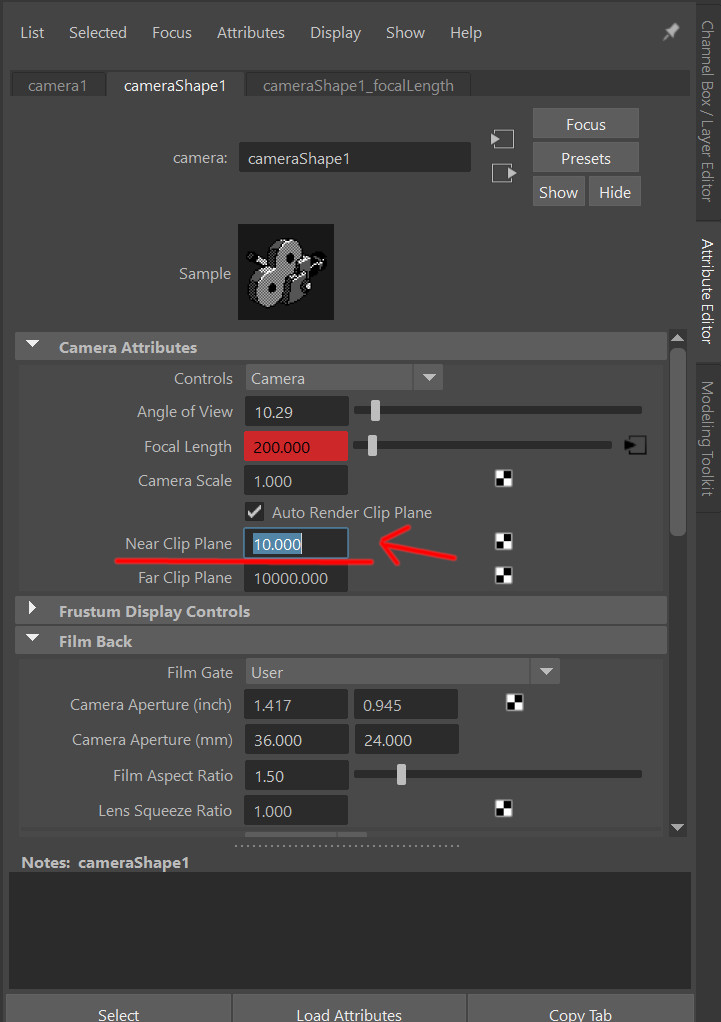
キャラクターの動きの作成
カメラが決まったら次にキャラクターのおおまかな動きを作成します。ビルの上のキャラクターが跳ぶまでのカットですので、その動きを作成します。
レイアウト時点での動きを作成する注意点としては以下の2点です。
ポン寄り後に、視聴者にキャラクターを認識させる時間を確保すること
カット尻のポーズはCut003に繋がるポーズにすること
クオリティはアニメーション時に詰めていくので、まずは尺感と何をしているかがわかる程度の動きを作成します。
ここまで作成したらmayaデータを保存しておきましょう。
Cut003
最後にCut003です。このカットをコンテで確認すると、ビルの上から落ちてくるキャラクターをカメラでフォローし、着地後立ち上がるという内容になっています。
Cut002のデータを流用します。「CutScene1_lo_cut002」をコピーして「CutScene1_lo_cut003」にリネームしてデータを開きます。
このカットでは内容の特性上カメラとキャラクターの動きを別々で作るよりも、同時に作成したほうがレイアウト完成のイメージがしやすいので、今回はカメラの動きとキャラクターの動きを同時に作成していきます。
カメラの動きを作成する際の基本は、動き始まりの絵、動き終わりの絵を決めてから間を補完していきます。
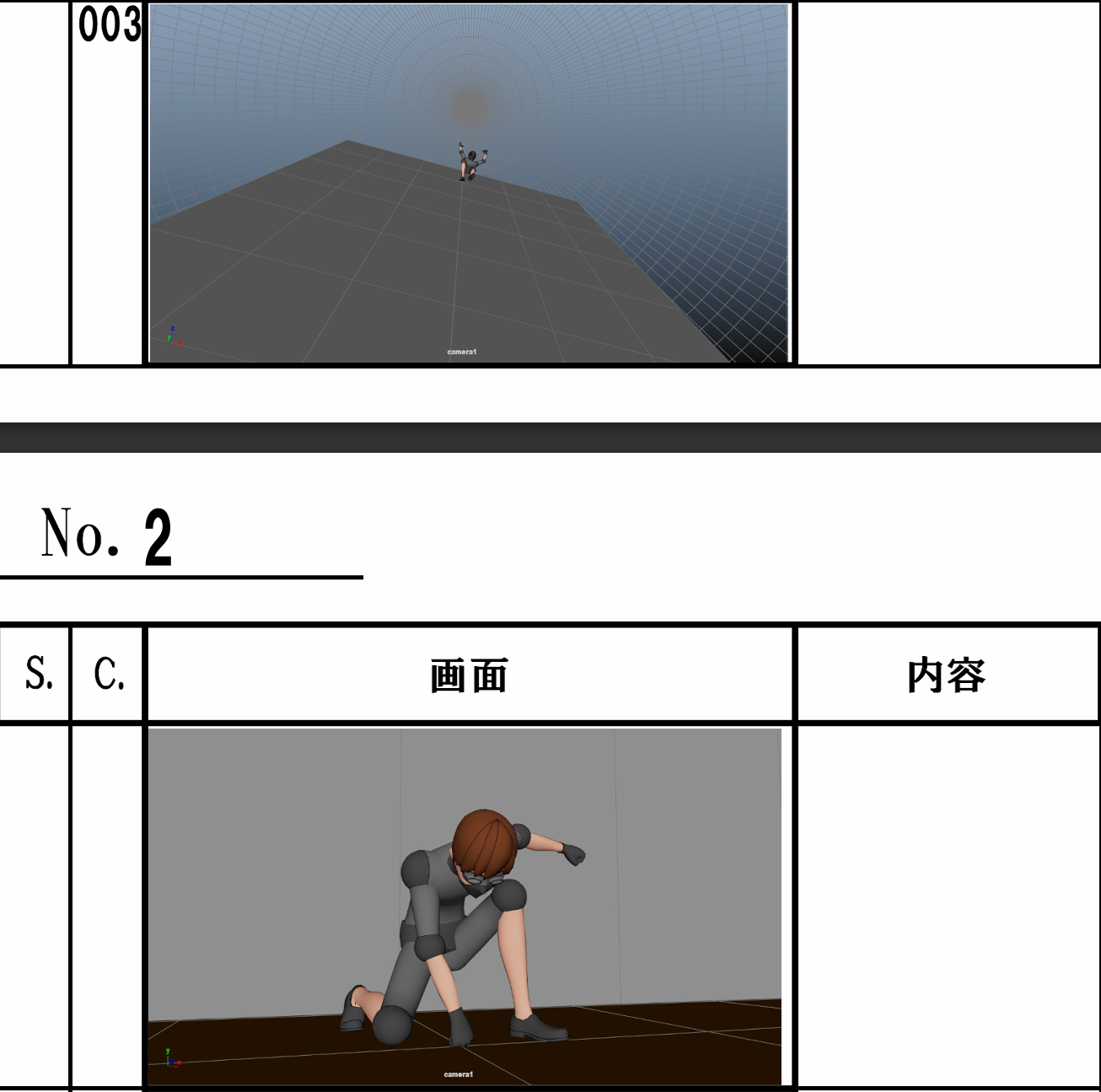
まずはCut003のカット頭はカメラを”あおり”にしてキャラクターを中央よりやや上側に捉えます。レンズはスカイドームのBGの見え方から判断するに、広角レンズ気味(今回は30mm前後)だということがわかります。
キャラクターの動きも同時に作成するので、Cut002のカット尻と繋がるポーズを作成します。
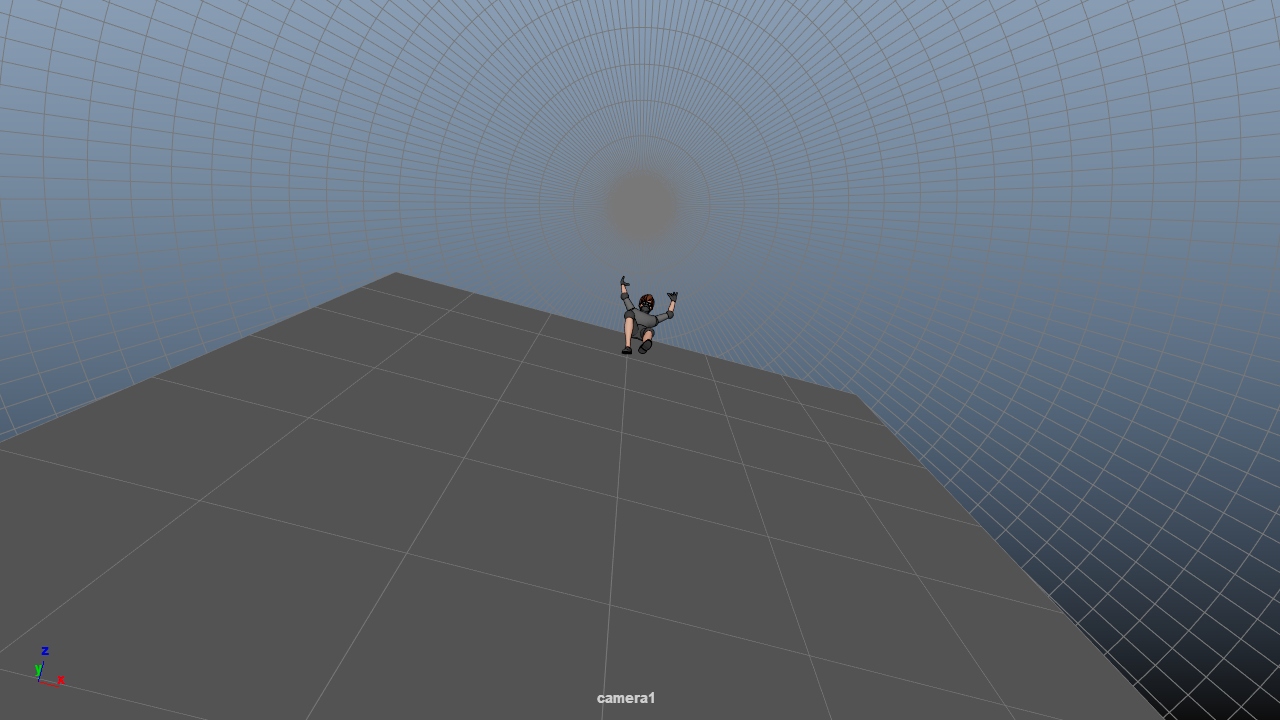
次に着地時のカメラを作成します。(コンテでは2枚目の一番上の部分です)基本的には地面でカメラが待ち構えていて、カメラのティルトでフォローするような形になると思います。
※もしクレーンダウンだとしたら、Cut003のあおりカメラの意味が薄れますし、キャラクターに近い位置でキャラクターと同時に落ちてきたほうが臨場感があり効果的です。
キャラクターが落ちてくるだけのフレームを確保して、あおりカメラだったものを平面気味になるまで回転させ、同時にキャラクターのポーズも作成します。

フォローカメラの注意点
フォローカメラを作成するときには、キャラクターと動きをリンクさせすぎないように注意して下さい。
アニメーションの項目でもお伝えしましたが、CGは正確すぎるが故に偽物っぽく見えてしまうという弱点があります。それ故にカメラが被写体を一切の遅れなく正確に映し続けるとキャラクターにカメラがくっついているような違和感のある映像になってしまいます。
ですのでこういった動きを作成する際は、意図的にカメラの追い方を少しだけ遅らせるようにしてください。
ここまで作成したらmayaデータを保存しておきましょう。
レイアウトまとめ
今回はグリッドがあるのでそれを目安に判断を行いましたが、手書きの絵コンテなどには当然このようなグリッドはありませんので、キャラクターやBG(ビルや木や家など)の見え方や写っているキャラクターの数、どういったシチュエーションなのか等から総合的に判断して(例えばただの会話シーンで超広角は基本的にはないし、迫力あるアクションシーンならば広角にしてダイナミックな絵作りをするかもしれません)レンズを決めていってください。
アニメーションの作成
最後にレイアウトを基にアニメーションを作成します。BasicAnimationで学んだ内容を踏襲して作成していって下さい。
Cut001
「CutScene1_lo_cut001」をコピーして「CutScene1_anim_cut001」にリネームしてデータを開きます。
基本的に止めポーズで大丈夫ですが、ただ腕を下すだけでなくしっかりとシルエットを整えたポーズを作成します。
Cut002
「CutScene1_lo_cut002」をコピーして「CutScene1_anim_cut002」にリネームしてデータを開きます。
止まっている所から動き出すので、アンティシペイションの動きを入れて急に動き出した感じが出ないようにしています。
Cut003
「CutScene1_lo_cut003」をコピーして「CutScene1_anim_cut003」にリネームしてデータを開きます。
Cut002のカット尻とCut003のカット頭のポーズがしっかりと繋がるように意識します。着地時のフォロースルーや、立ち上がる際のオーバーラッピングアクションを意識して作成します。
カメラのフォロースピードよりキャラクターの落ちるスピードが遅くならないように注意しましょう。
最後にプレミアやAEなどで動画を繋げれば完成です。